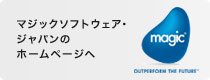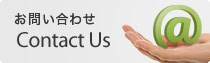TSmagic:TSmagicの概要
TSmagicとは、何ですか?
TSmagicは、TSplus社の製品をマジックソフトウェア・ジャパンが動作検証と、ドキュメントの日本語化を行い、サポートサービスとともに提供している製品です。
Magic xpaで開発されたクライアント/サーバ型アプリケーションへのリモートアクセスを可能にする、デスクトップ仮想化ソリューションです。
●TSmagicの特長
・導入・運用がシンプルで簡単
・リーズナブルな価格とライセンスモデル
・Active Directoryに参加していないサーバへの導入も可能
・リモートプリンタをサポート
・Magicアプリケーションを含め全世界で多くの稼働実績
・マジックソフトウェア・ジャパンが技術サポートを提供(有効なソフトウェア保守&サポートが必須)
・サポート対象:Magic xpa 3.x以降で開発されたアプリケーション
●TSmagicでできること
・遠隔地のWindows PCに、Magic xpaのクライアント実行版、及びアプリケーションをインストールする必要がありません。
・C/Sアプリケーションを、Web化/RIA化することなく、クラウドからのデリバリーが可能になります。
Magic xpa 2.x以前のバージョンは、サポートされないのでしょうか?
はい。
Magic xpa 3.x以降のみが、サポート対象となります。
Magic以外のアプリケーションは、サポートされますか?
原則、Magic xpa 3.x/4.x以外のアプリケーションは、サポート対象外となります。
しかし、Magic xpa と関連(連携)して動作するアプリケーションの場合は、可能な範囲でサポートします。
接続方法としては、どのような方法がありますか?
●Connection Client Generator
・RemoteApp接続クライアント
・リモートデスクトップクライアント
●RemoteApp On Client
●HTML5クライアント(ブラウザ)
ユニバーサルプリンターとは、何ですか?
特定のプリンタドライバをインストールしなくても、任意の場所から印刷できる機能です。
内部的には、PDFファイルに変換して、クライアントPC上で印刷されます。
オプションとして、以下があります。
①PDFファイルが格納されAcrobat Redaerが開く
②デフォルトのユーザプリンタへ出力
③ローカルプリンタの選択
TSmagicとTSplusの違いはありますか?
TSplusで提供している以下の機能についてはTSmagicではサポート対象外となります。
・TSplusのオプション (Add-Ons) 製品
・TSplus Mobile App
TSmagic:TSmagicのライセンス、購入、サポート
TSmagicとMagicとのライセンスポリシーはどのようになっていますか?
TSmagic:
・サーバ単位の同時接続ユーザーライセンスです。
・3ユーザ、5ユーザ、10ユーザ、25ユーザ、無制限ユーザから選択します。
・無制限ユーザは、1サーバ単位となりますが、50ユーザまでを推奨します。
※サーバ環境、アプリケーション等により、現実的に使用可能なユーザ数は変化します。
Magic-Magic xpa Enterprise Client:
・TSmagicの同一セッション上でアプリケーションを複数起動して使用する場合は、1ユーザライセンスが消費されます。
・同一クライアント上でTSmagicを複数セッション起動し、それぞれでアプリケーションを起動した場合には、セッションごとに1ユーザライセンスが消費されます。
Magic-Magic xpa Enterprise Studio:
・同時アクセスユーザ数となります。
TSmagicが複数サーバで構成されている場合も、各サーバへインストールをする事ができます。
(例)TSmagic上で開発版を同時3台のクライアントで開発を行う場合、開発版3本のライセンスを、各クライアント毎に割り振り(ライセンスファイルの切り替え)使用します。
購入したユーザ数をアップすることは可能ですか?
はい。
3→5、5→10、10→無制限など、上位ユーザー数ライセンスに変更可能です。
同一サーバのライセンスの追加・統合はできません。
無制限ユーザ版は、どの程度のユーザ数まで対応できますか?
1サーバで同時30~50ユーザまでを推奨します。
アプリケーションの特性、サーバスペック等により実用可能ユーザ数は変化します。
事前に動作検証をすることをお薦めいたします。
尚、それ以上のユーザ数の場合は、複数台のサーバを使用した負荷分散の構成にすることができます。
複数台のサーバを使用した負荷分散の構成にすることはできますか?
はい。
TSmagicで提供される「TSmagic Gateway」を使用して、複数のサーバ構成で負荷分散することができます。
TSmagic Gatewayをインストールするサーバも、TSmagicライセンスが必要となります。
【例】TSmagic Gatewayサーバ1台+TSmagicサーバ3台の構成
・TSmagic Gateway 3ユーザ
・TSmagicサーバ1 無制限ユーザ
・TSmagicサーバ2 無制限ユーザ
・TSmagicサーバ3 無制限ユーザ
※TSmagic Gatewayサーバは、負荷分散するTSmagicサーバ台数に関係なく3ユーザライセンスをご購入ください。。
※ユーザ・グループの管理はWindowsの機能を使用しますのでロードバランス機能を利用して複数サーバで運用する場合、Active Directory環境では無い場合、各サーバ毎に同一のユーザアカウント・グループを作成する必要があります。
TSmagicをインストールしたいサーバが障害発生、リプレース等の理由で、他のサーバへ移行したい場合は、どうしたら良いですか?
新サーバに旧サーバと同じActivation Keyを入力することでライセンスを移行(REHOST)できます。
REHOSTしたライセンスを元のサーバに戻すことはできません。15日経過すると元のサーバのライセンスは無効になり利用できなくなります。
1度REHOSTすると、その後1ヶ月間は別サーバへ再REHOSTできません。
購入の手続きは、どうなりますか?
②インストール後、動作確認を実施します。
同時5ユーザで、15日間の試用ができます。
※動作確認ができたら、購入手続きに入ります。
③管理者画面からComputer IDを確認
④正規ライセンス申込書を記入し、申し込みます。
⑤TSmagicのActivation Keyが送付されます。
⑥管理画面からActivation Keyを入力し、ライセンスを有効化します。
体験版は、ありますか?
はい。
同時5ユーザでインストール後15日間の試用ができます。
サポート対応は、どうなりますか?
ソフトウェア保守期間が有効な期間は、以下のサービスが提供されます。
テクニカルサポート:
Webシステムでのサポート対応となります。
システムアップデート:
アップデートモジュールの提供。
※初期購入時は、保守費(1年間)は必須となります。
ソフトウェア保守の更新をしない場合、使用しているTSmagicは使用できなくなるのですか?
いいえ。
テクニカルサポート、システムアップデートの適用が出来なくなりますが、継続して使用することが可能です。
ただし、サーバに障害が発生して他のサーバへ移行する事(新ライセンス発行)ができませんので、ソフトウェア保守は継続する事をお薦めいたします。
ソフトウェア保守が切れた状態で、ユーザ数の変更を行うことは可能ですが?
できません。
新規の購入となります。
V14からのライセンス管理方法の変更
・V12まで
端末固有のシリアル番号で管理
・V14から
製品固有のActivation keyとComputer IDで管理
この変更により、TSmagic V12以前のバージョンからTSmagic V14以降へアップデートする為には、TSplus社による事前のライセンスコンバート処理が必要となります。
ライセンスコンバート処理は以下のフォームよりお申込み下さい。
https://lg.magicsoftware.com/tsmagic_update-form
注意:TSmagicV12のAdminToolのHOME画面よりバージョンアップ操作を行うと、TSplus社へライセンスコンバートリクエストが発生し、自動的にライセンスのコンバートが行われてしまう事があります。

1度ライセンスのコンバートが行われると、ライセンスを元に戻すことが出来ない為、V12でのメンテナンス契約の更新が出来なくなる為、メンテナンス契約を更新する為にはV15へのアップデートが必要となります。
ComputerIDの取得、ライセンスアクティベーション、ソフトウェアアップデートに必要な通信について。
ComputerIDの取得、ライセンスアクティベーション、ソフトウェアアップデートを行うにはTSplus社のサーバと通信を行う必要があります。
以下のサイトへの送受信を許可するようにしてください。
・93.88.241.55
・51.254.22.117
・83.166.153.206
・setup.dl-files.com
・dl-files.com
・secure-download-file.com
TSmagic:インストールと設定
TSmagicで通信ポートを変更するにはどうすればいいですか?
AdminToolを開き画面をExpert Modeにし、HOMEタイルをクリックします。
RDP Portの編集ボタンをクリックします。
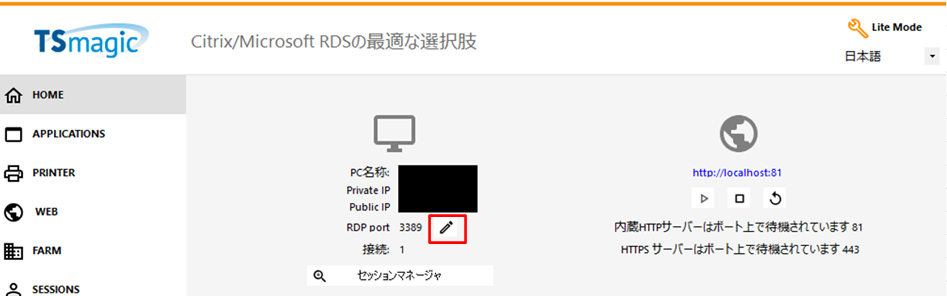
対応するウィンドウに新しいポート番号を入力してください。
競合を避けるために、入力したポートが他のアプリケーションによって
現在使用されていないことを確認してください。
変更を適用するには、サーバーの再起動が必須です。

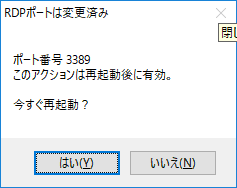
Webサーバーのポートを変更する方法
AdminToolを開き画面をExpert Modeにし、WEBタイルの Web Server ボタンをクリックします。
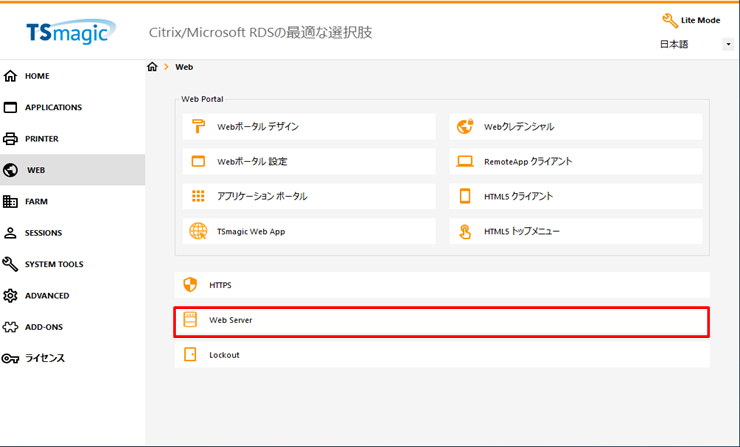
画面下部に、Webサーバーオプションが表示されます。
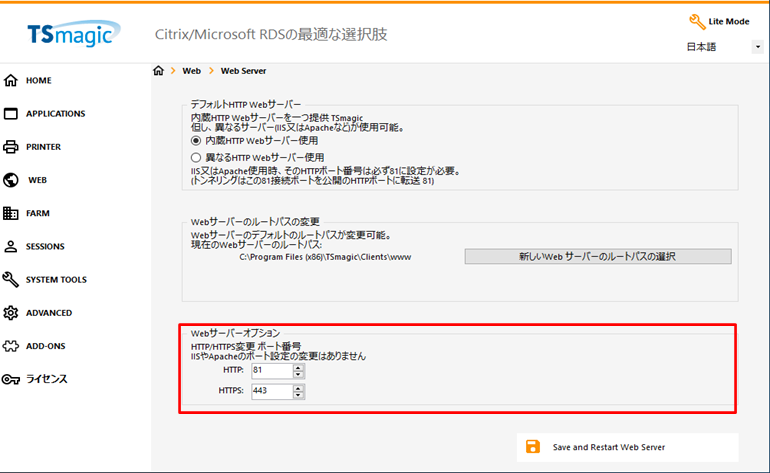
選択した値でHTTPまたはHTTPS、あるいはその両方のポート番号を変更し、
保存をクリックします。競合を避けるために、入力したポートが他のアプリケーションによって現在使用されていないことを確認してください。
競合が発生した場合、TSmagic Webサーバーは機能しません。
サーバー上のアプリケーションによって使用される可能性があるTCPポートの完全なリスト
(http://en.wikipedia.org/wiki/List_of_TCP_and_UDP_port_numbers)は、次のとおりです。
新しい設定を適用するには、[管理ツールの保存、再起動]をクリックします。
変更が考慮されていない場合は、[Webサーバーの再起動]をクリックすることもできます。
Webポートを変更したら、変更したポートをWebポータルページのリンクに追加することを忘れないでください。
80番ポートを8080番ポートに置き換える例:http://www.yourwebpage.com:8080
Windows Serverにインストールされている場合、TSmagic用にWindowsファイアウォールをどのようにセットアップすればよいですか?
TSmagicサーバーにリモートで接続するには、Windowsファイアウォールを無効にするか、TSmagic接続を受け入れるように受信の規則と送信の規則を設定する必要があります。
ISPルーターに外部ファイアウォールがすでにある場合は、Windowsファイアウォールを無効にすることをお勧めします。
この方法で簡単に無効にすることができます。
スタートメニューをクリックして、コントロールパネル、システムとセキュリティ、Windowsファイアウォールの順に選択します。
次に、[Windowsファイアウォールの有効化または無効化]をクリックします。
次に「Windows ファイアウォールを無効にする」をクリックします。
受信接続と送信接続を受け入れるためのWindowsファイアウォール規則を作成することを選択した場合、これを行う方法は次のとおりです。
まずファイアウォールを有効にしてください。
スタートメニューをクリックして、コントロールパネル、システムとセキュリティ、Windowsファイアウォールの順に選択します。
次に「詳細設定」をクリックしてください。
[受信の規則]をクリックしてから、[新しい規則]をクリックします。
「ポート」をクリックしてから、「次へ」をクリックします。
RDPを使用してTSmagicサーバーへの接続を使用する場合は、
[特定のローカルポート]をクリックします。
セキュリティ保護されたTSWebを使用するには、このフィールドに3389、80、443を入力する必要があります。 TSmagicとTSWebはTCPプロトコルのみを使用します。
次に「次へ」をクリックします。
[接続を許可する]が選択されていることを確認して、[次へ]をクリックします。
すべてのボックスがチェックされていることを確認してから、[次へ]をクリックします。
TSmagicなど、この新しいファイアウォール規則の名前を入力します。
次に「完了」をクリックします。
受信の規則が作成されたので、送信の規則に対してこの手順を繰り返す必要があります。
TSmagicのインストール方法
[同意する]をチェックして進めてください。
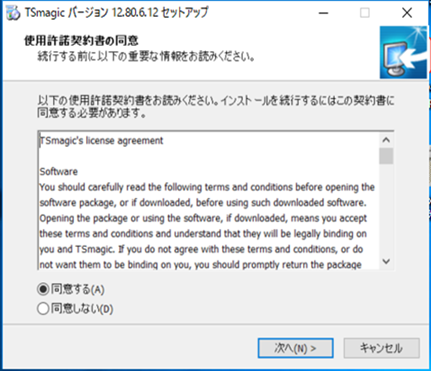
既存のWebサーバとポートがぶつかる場合は、この画面にて別ポートを指定してください。
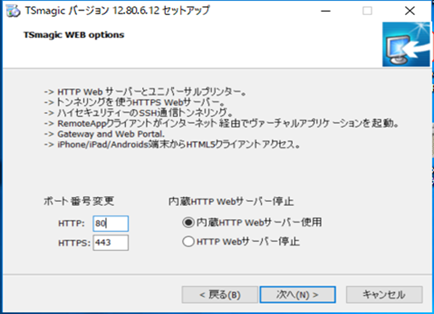
[インストール]をクリックします。
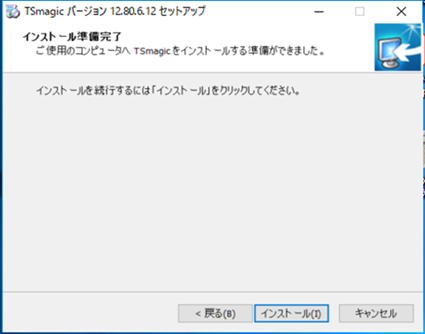
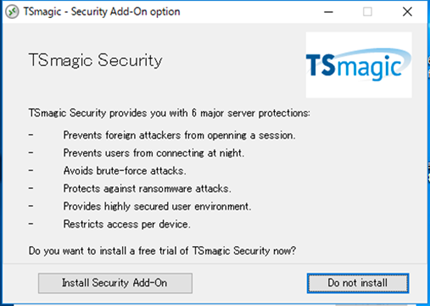
TSmagicを使用するには、システムを再起動する必要があります。
試用期間は15日間で5人の同時ユーザーに完全な製品を提供します。
TSmagicはSBS Windowsオペレーティングシステムと互換性がありますか?
はい、TSmagicはSBS 2012で正常に動作します。注意しなければならないのは、IISとの競合を避けるためにTSmagic Webサーバー(HTTP / HTTPS)のポート番号を変更することです。
AdminToolを使用して、8080と4430に変更できます。
AdminToolの管理コンソール画面のExpert Mode と Lite Mode を切り替える方法
画面右上の「Expert Mode」「Lite Mode」ボタンで切り替えます。
インストール直後のデフォルトは Lite Mode になっています。
<Lite Mode>

<Expert Mode>
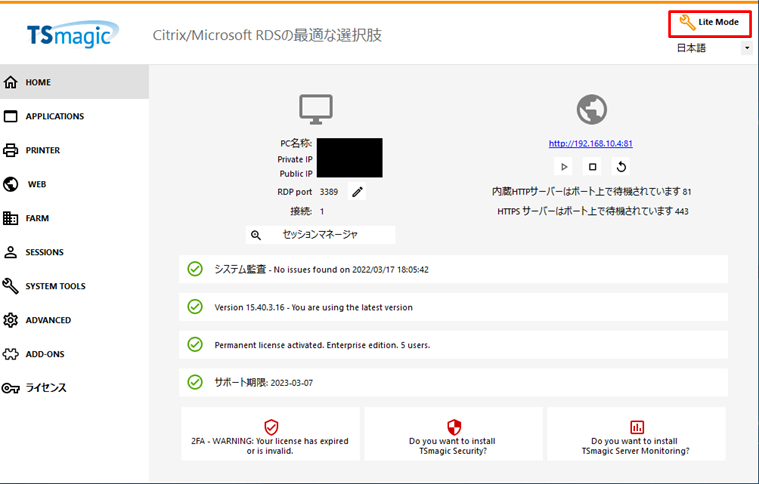
TSmagic:セキュリティ
RDP NLA認証をアクティブにする
パートA:
RDPプロトコルには、3つの基本的なセキュリティモードがあります。1=RDPのみ、2=SSL、3=SSL+NLAです。
RDP NLA(3=SSL+NLA)認証をアクティブにするには、以下の手順に従ってください。
1.「システムプロパティ」を開きます。
2.下図の赤枠内の「ネットワークレベル認証」(NLA)のチェックボックスをチェックします。
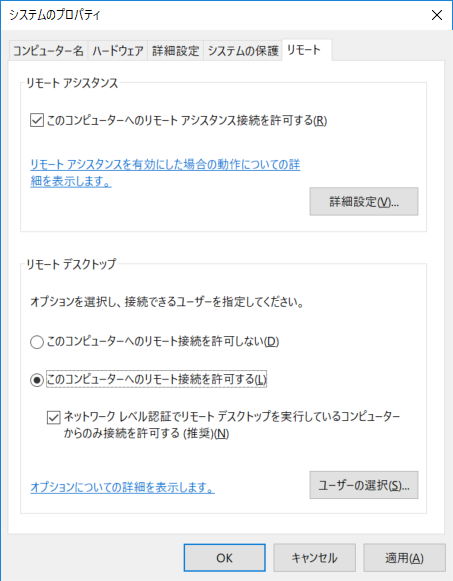
PS:この設定を適用した後にHTML5クライアントを実行すると、正しいログオンにもかかわらず最初のログオンが失敗するので、HTML5サーバーはNLAモードに変更するよう強制されますが、ログオンとパスワードが正しく行われていれば、その後のログオン試行は受け入れられるはずです。
あるいは、HTML5サーバーを再起動して最初のログオン試行を受け入れることもできます。
この設定では、NLA認証が強制され、NLA認証をサポートしないRDPクライアントが除外されることに注意してください。NLAはRDPセキュリティ・モードと連携できないため、NLAモードでは自動的にSSLモードが適用されます。つまり、最も高いセキュリティ・モードは「3=SSL+NLA」です。
パートB:
NLAモードを強制するよりもはるかに優れた代替方法は、クライアント互換モードを強制することです。
クライアント互換モードでは、接続に最も適したモードをクライアントが決定します。
これにより、ほとんどのクライアントとの互換性を保ちながら、ほとんどのセキュアなモードを実現できます。
クライアント互換モードを優先するには、NLAは次のようにします。
0.強制NLAモードに関する変更を元に戻します。このオプションをオフにしないと、以降の手順を実行しても効果がありません。
1.管理者としてgpedit.msc を実行
2.管理用テンプレート>Windowsコンポーネント>リモートデスクトップサービス>リモートデスクトップセッションホスト>セキュリティ>リモート(RDP)接続に特定のセキュリティレイヤの使用を必要とする>有効>セキュリティ レイヤ
3. [ネゴシエート]を選択して[適用]をクリックします。
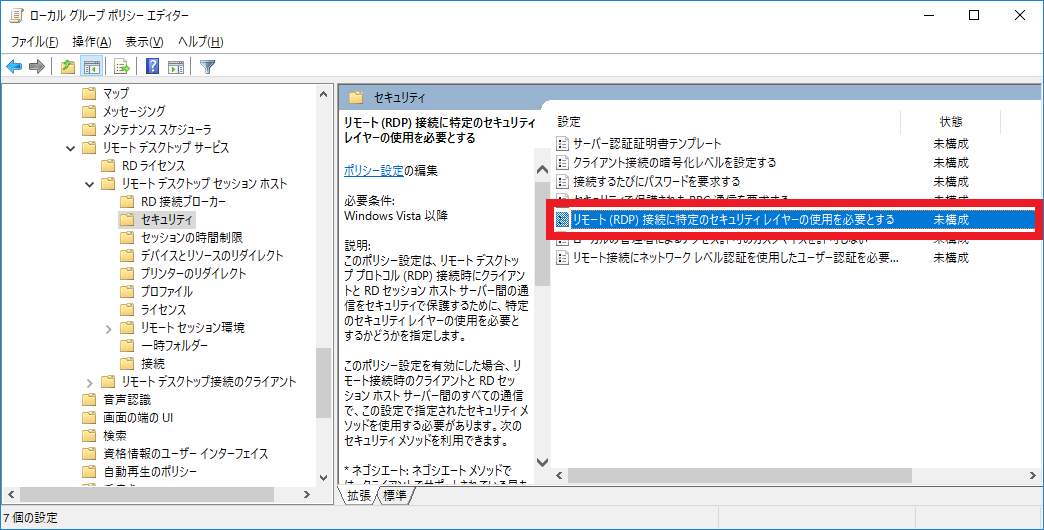
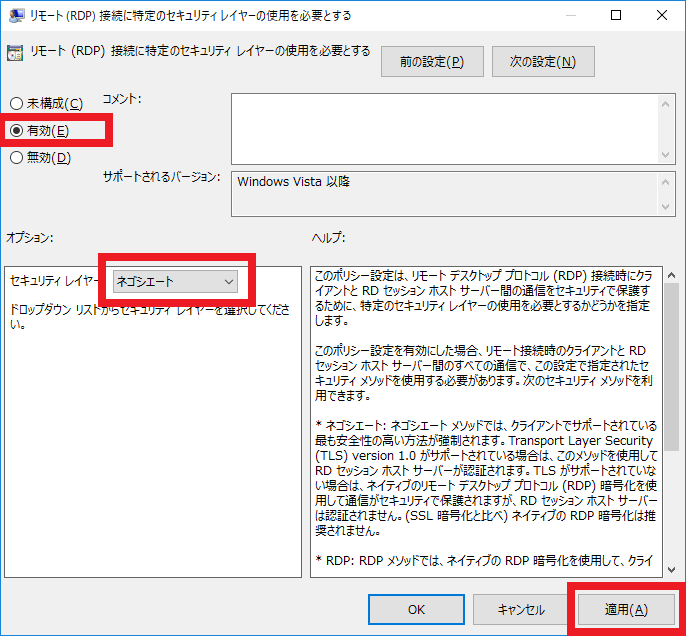
別の場所から同じユーザーでログインして、リモートセッションを引き継ぐことはできますか?
管理ツール(AdminTool)では、「各ユーザーに一つのセッションのみ使用可能」機能を使用して、同じユーザーが複数のセッションを開くのを防ぐことができます。
SESSIONタイルの Session Management Settings ボタンをクリックします。
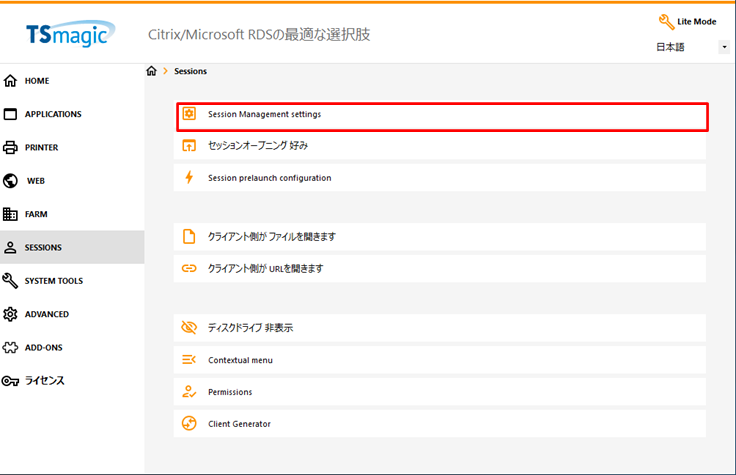
2つの設定があります。
「各ユーザーに一つのセッションのみ使用可能:二つ目のセッションを使用する場合は前回のをキャプチャする」を選択すると、同じユーザー名/パスワードを使用して、どこからでもユーザーセッションを再取得できます。
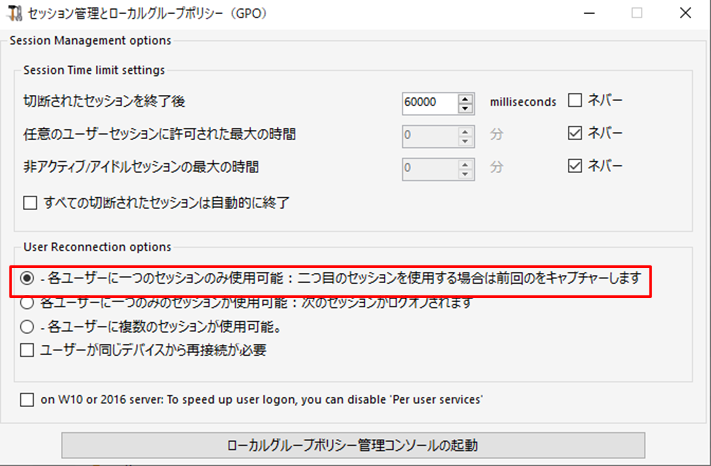
どのユーザーも同じユーザー名/パスワードを使用して何度も接続できないようにしたい場合は、「各ユーザーに一つのみのセッションが使用可能:次のセッションがログオフされます」を選択します。
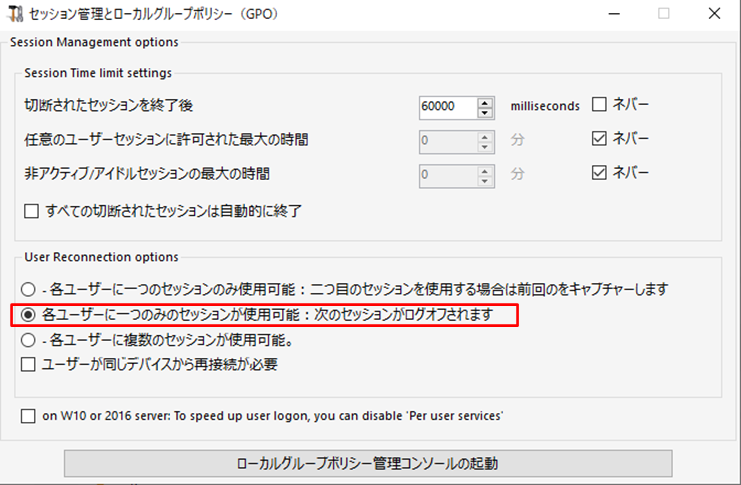
ただし、何らかの理由で、誰かが同じアカウントで新しいセッションを開こうとした場合に、接続されているユーザーからリモートでログオフできるようにしたい場合があります。
これはグループポリシーを使用して可能です。
スタートメニューをクリックして "gpedit.msc"を実行するか、「セッション管理とローカルグループポリシー(GPO)」画面下部の「ローカルグループポリシー管理コンソールの起動」をクリックすます。
警告:グループポリシーは、WindowsのHome/Family/Basicバージョンでは利用できません。
次に、以下のGPOを見つけて有効にします。
コンピュータの構成>管理用テンプレート> Windowsコンポーネント>リモートデスクトップサービス>リモートデスクトップセッションホスト>接続>リモートデスクトップサービスユーザーに対してリモートデスクトップサービスセッションを1つに制限する。> 有効
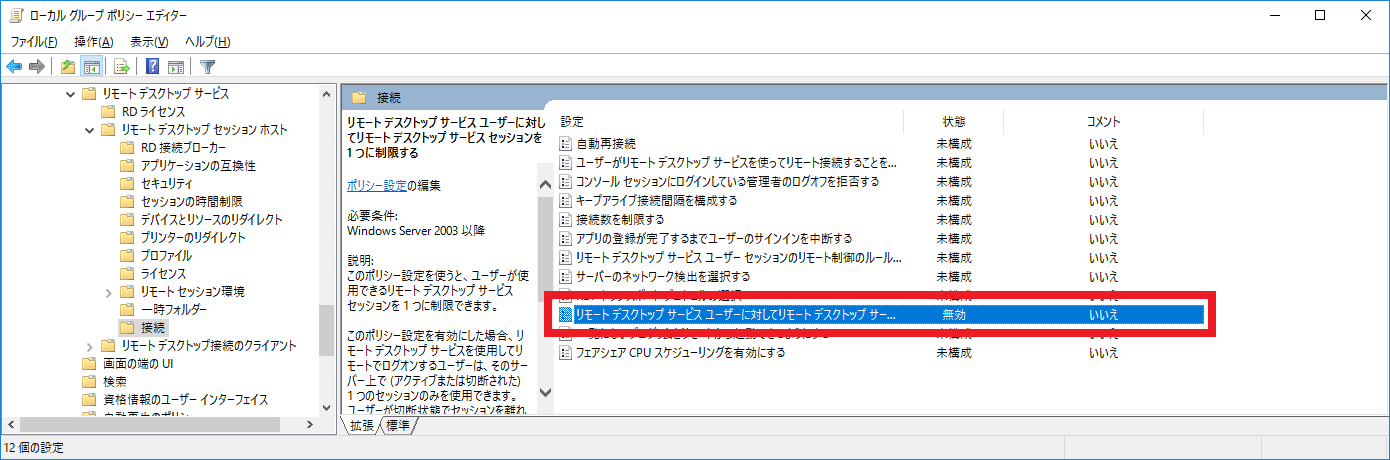
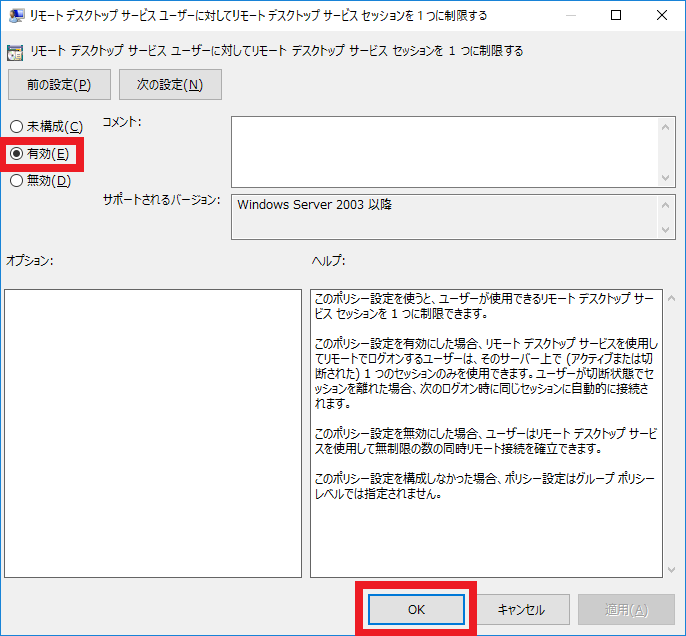
アイドルセッションの切断
いつかアイドルセッションの切断に直面するかもしれません。 これは、クライアントコンピュータの電力設定によって発生する可能性があります。 コントロールパネルで、クライアントのハードドライブがスリープモードにならないようにしてください
サーバーとクライアントのネットワークカードの電源管理を無効にすると便利です:
すべてのリモートセッションを維持するようにサーバーを設定することは可能です。
[スタート]ボタンをクリックし、「gpedit.msc」と入力します。
次のローカルグループポリシーを見つけます。
ローカルコンピューターポリシー>コンピューターの構成>管理用テンプレート>Windowsコンポーネント>リモートデスクトップサービス>リモートデスクトップセッションホスト>セッションの時間制限
ここでは、便利な4つの方法を紹介します。
1-切断されたセッションの時間を設定する。この方法は、一定の時間が経過した後に切断されたセッションをログオフするために使用されます。これは管理ツールでも設定できます。
2-アクティブでアイドル状態になっているリモートデスクトップサービスセッションの制限時間を設定する。この状態は、アクティブだがアイドル状態のセッションを強制的に切断するために使用されます。これは、別のアクティブユーザーのためにセッションを解放する場合に便利です。
3-アクティブなリモートデスクトップサービスセッションの制限時間を設定する。この方法は、アクティブなセッションを強制的に切断するために使用されます。たとえば、ユーザーが30分の時間だけリモート接続できると、切断されます。この方法はほとんど使用されません。
4:制限時間に達したらセッションを終了する。この方法は、切断されたログオフに役立ちます。
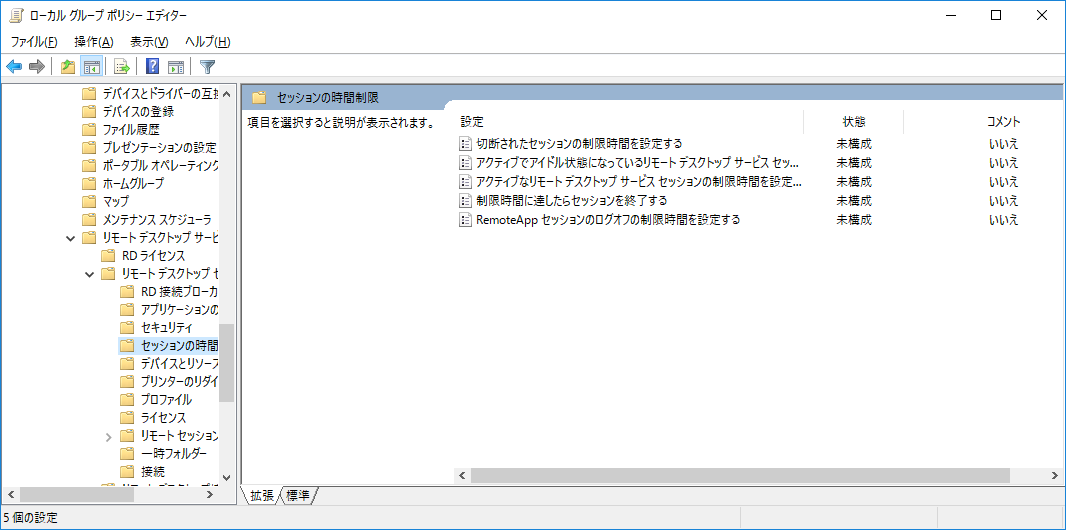
独自のSSL証明書をTSmagicに追加する
これらの手順は手動で行う必要があります。
A:
このセクションでは、TSplusSSLツールによって生成された無料の「Let'sEncrypt」証明書の使用について説明します。独自の署名付きSSL証明書をお持ちの場合は、このセクションをスキップしてセクションBに進んでください。
1.TSmagicの AdminTool画面>WEB>HTTPS>[SSL証明書生成ツール] を開始します。
2.File > Open Keystore File > ***TSmagic_installation_folder***\Clients\webserver\cert.jks を選択します。(デフォルトのパスワード:secret)
3. Private Key(jwts)を右クリック > Export > Private Key and Certificates > PKCS#12 > OK (デフォルトのパスワード: secret, 次のパスワードフィールドの後は空にする必要があります)
4. 証明書ファイル「*.p12」をすばやくアクセスできるように、デスクトップのどこかに保存します。
5. パートBに続きます:
B:
1.mmc.exeを起動し、 [ファイル] > [スナップインの追加と削除] > [証明書] > [追加] > [コンピューターアカウント] > [次へ] > [(デフォルト)ローカルコンピューター] > [完了] > [OK] の順にクリックします。
2.コンソールルート>証明書(ローカルコンピュータ)>個人>右クリック>すべてのタスク>インポート>次へ>参照>
> (拡張子を選択「personal Information Exchange」*.p12証明書ファイル)>ファイルを選択して>開く>次へ>(「このキーをエクスポート可能にする」および「すべての拡張プロパティを含める」をチェック)>次へ
> (証明書の種類に基づいて、自動的に証明書を選択する)>次へ>完了 (キーファイルが個人\証明書の下に表示されていない場合は、F5キーを押して更新します。)
3.ドメイン用に新しくインポートした秘密鍵/証明書をダブルクリックします(通常、[発行先]の下に署名付きドメインの名前があります)。
4.[詳細] をクリックし、下にスクロールして [拇印] をクリックします。例:ab42 96 33fb19 28 65 30a7e1 63 2d3f d2 96 70 1c50 67>NOTICE IT SOMEWHERE
5.メモ帳ファイル「myreg.reg」を作成し、上記の「拇印」の例に従って次のテキストを保存します。
例として、SSLCertificateSHA1Hash"=hex:ab,42,96,33***" を覚えておいてください。
これを自分の値で置き換えてください。
REGEDIT4
[HKEY_LOCAL_MACHINE\SYSTEM\CurrentControlSet\Control\Terminal Server\WinStations\RDP-Tcp] "SSLCertificateSHA1Hash"=hex:ab,42,96,33,fb,19,28,65,30,a7,e1,63,2d,3f,d2,96,70,1c,50,67
6.ここで、その「myreg.reg」ファイルを実行し、この情報をレジストリに追加します。この手順を実行しないと、次の手順8は失敗し、エラーが発生します。
7.管理者権限でcmd.exeを起動してください。
8.実行:
wmic /namespace:\\root\CIMV2\TerminalServices PATH Win32_TSGeneralSetting Set SSLCertificateSHA1Hash="ab429633fb19286530a7e1632d3fd296701c5067"
(これで、実行後に> Property(s) update successful >と報告されるはずですが、手順5の文字が抜けていたり、情報がレジストリに追加されていなかったりすると、この手順はエラーで失敗します。)
(SSLCertificateSHA1Hash="ab429633***"がその例であることを覚えておいてください。
自分自身の値で置き換えてください。)
mstsc.exe>your_domain.comを呼び出すたびに、新しい署名済み証明書がRDPサーバによってクライアントに提供されるため、煩わしいセキュリティメッセージを避けることができます。
サーバーのドライブを隠すにはどうすればよいですか?
多くのセキュリティ対策の1つとして、ユーザーからのローカルドライブへのアクセスを隠したり制限したりできるようにすることが重要な問題になる可能性があります。 これを実現するには2つの方法があります。
1-管理ツールでドライブを隠す:
管理ツールを開き、[SESSIONS] - [ディスクドライブ 非表示]をクリックします。
それから「ディスクドライブ非表示」をクリックしてください。
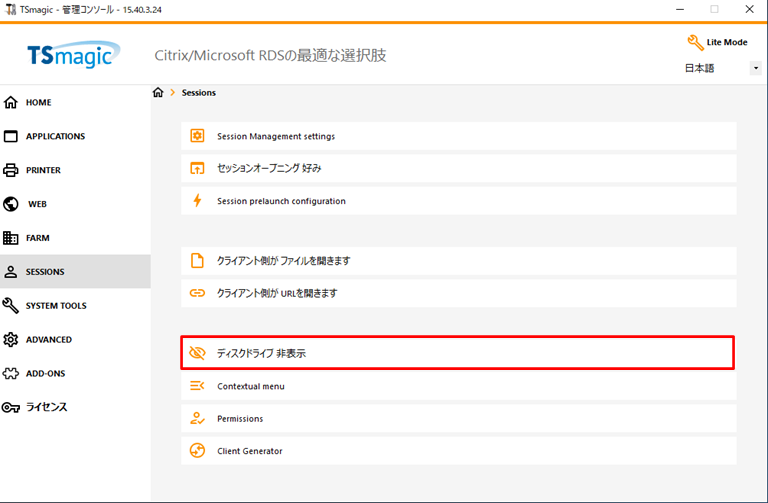
下の例では、「すべて選択」をクリックしました。これは、すべての人に隠されるドライブに対応するすべてのボックスをチェックします。
変更を適用するには再起動が必要な場合があります。
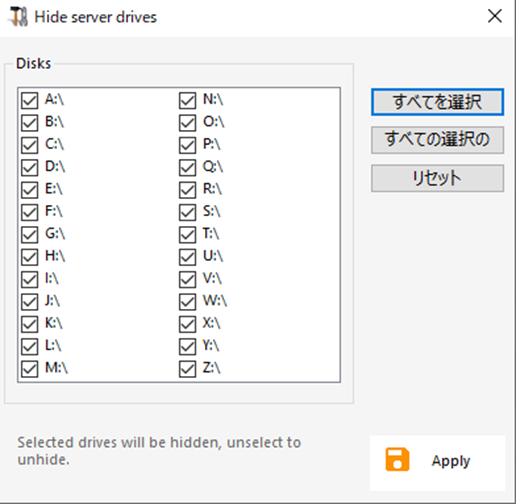
ハードドライブはすべてのユーザーに対して非表示になります。これは、管理者がメンテナンスやアップデートなどのためにサーバ上で作業する必要がある場合に問題になる可能性があります。
リモートセッションからドライブを表示するには、以下の図のようにエクスプローラを開きます。ドライブは表示されません。
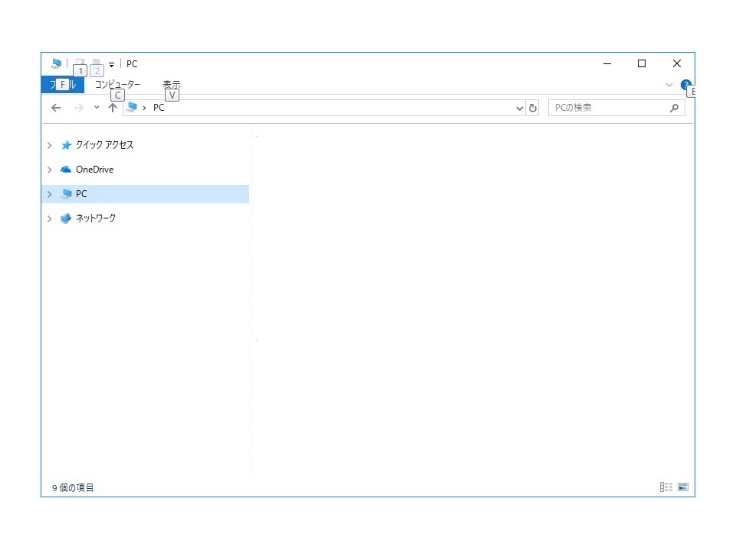
目的のフォルダの場所を入力します。
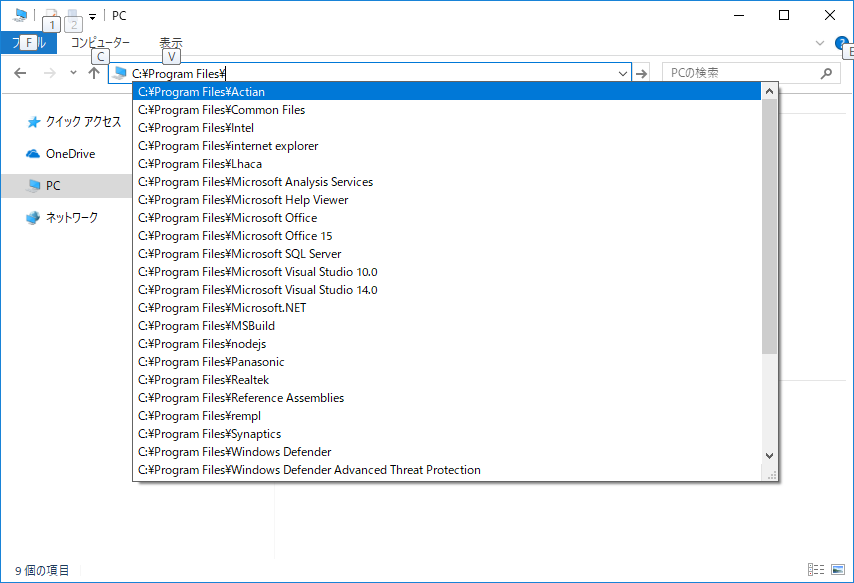
2-選択したドライブへのアクセスを管理者以外のユーザーに隠す/制限する:
2番目のオプションでは、ドライブを隠したり、ドライブへのアクセスを管理者以外のユーザーに制限したりすることができます。
グループポリシーエディタを開きます。
ユーザーの構成\管理用テンプレート\ Windowsコンポーネント\エクスプローラー\指定したドライブを[マイ コンピューター]内で非表示にする
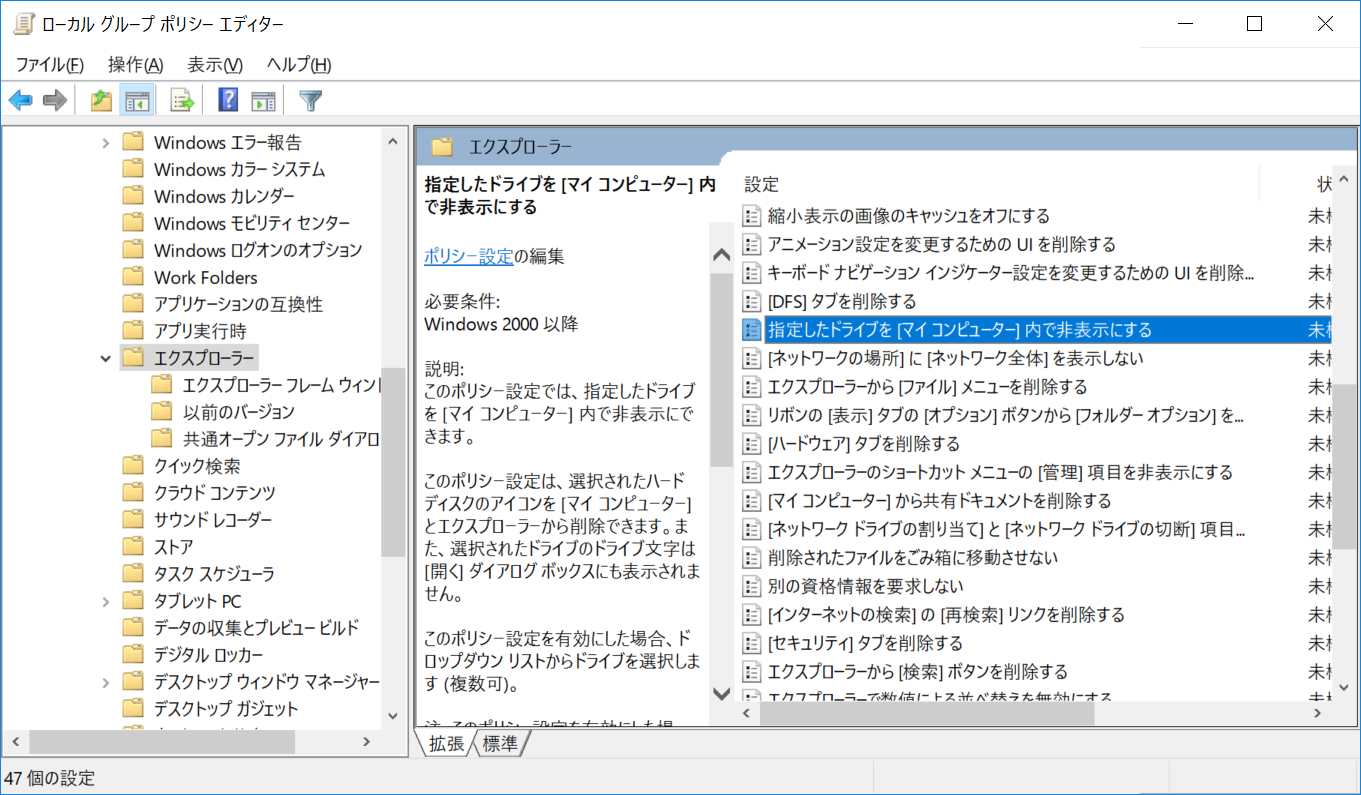
このGPOを有効にすると、ユーザーに対して非表示にするドライブを選択できるようになります。ドライブを非表示にしても、アプリケーションで使用できるようになります。また、Windowsエクスプローラを開いて目的のフォルダのアドレスを入力することによってもアクセスできます。
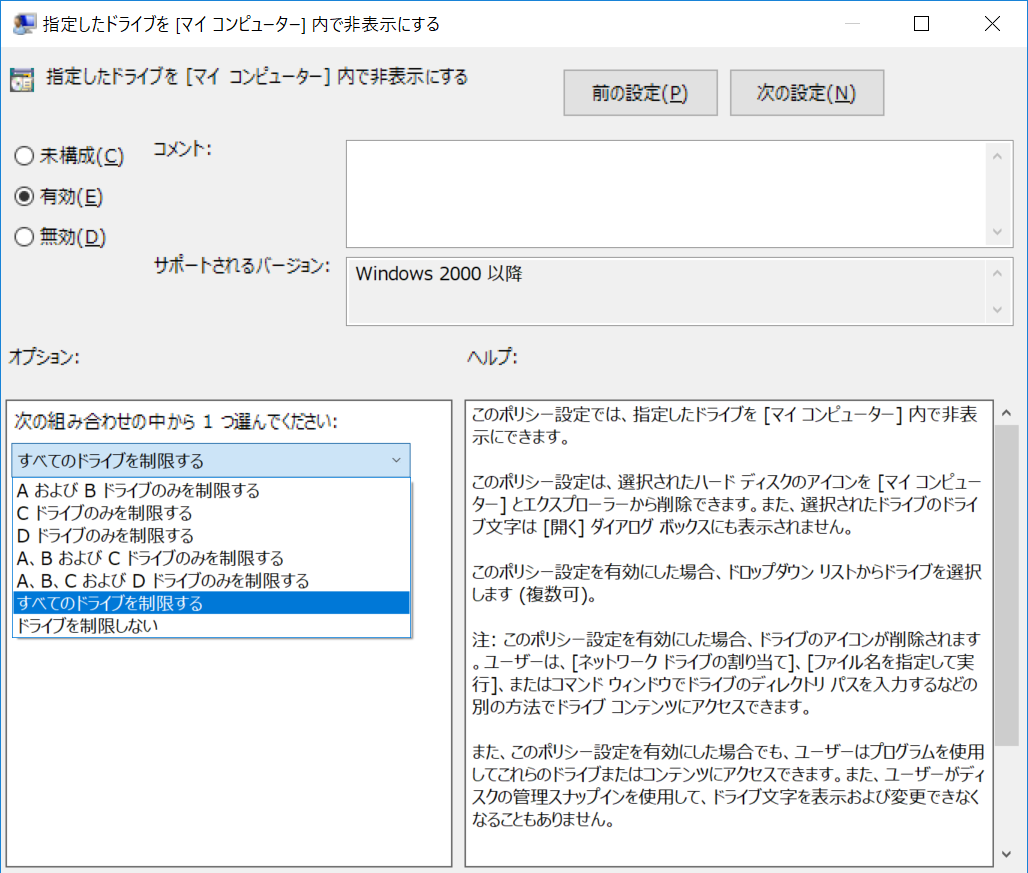
ドライブを非表示にするだけでは不十分な場合は、選択したドライブへのアクセスを禁止することもできます。次のGPOを有効にすると、アクセス制限のためにアプリケーションが正しく動作しなくなり、この種のエラーが発生する可能性があることに注意してください。
次のGPOを探して開きます。
ユーザーの構成\管理用テンプレート\ Windowsコンポーネント\エクスプローラー\ [マイ コンピューター]からドライブにアクセスできないようにする
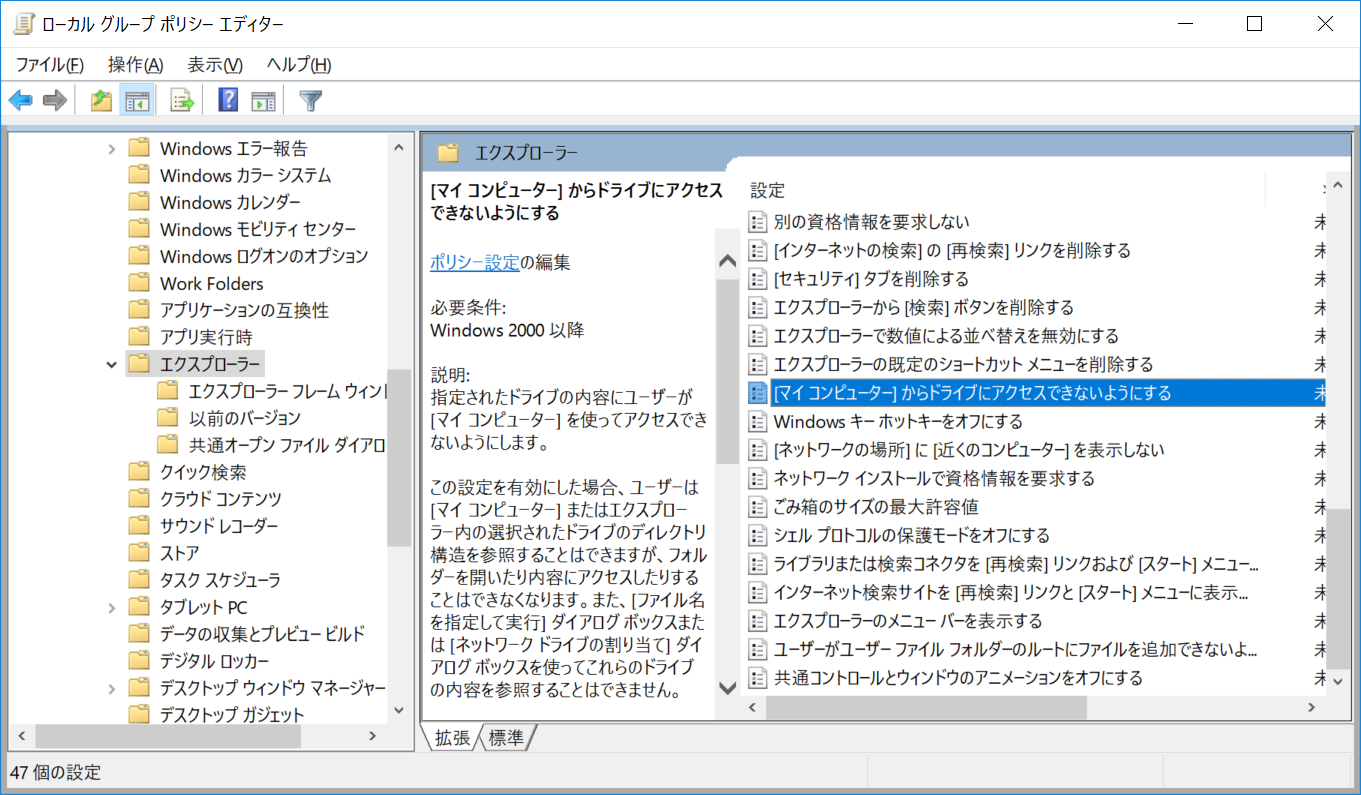
このGPOを有効にすることで、ユーザーが選択したドライブにアクセスすることを可能な限り防ぐことができます。 アプリケーションはもう動作しないかもしれないので、私はそれがあなたのニーズを満たすかどうかに最初にこれをテストすることをお勧めします。
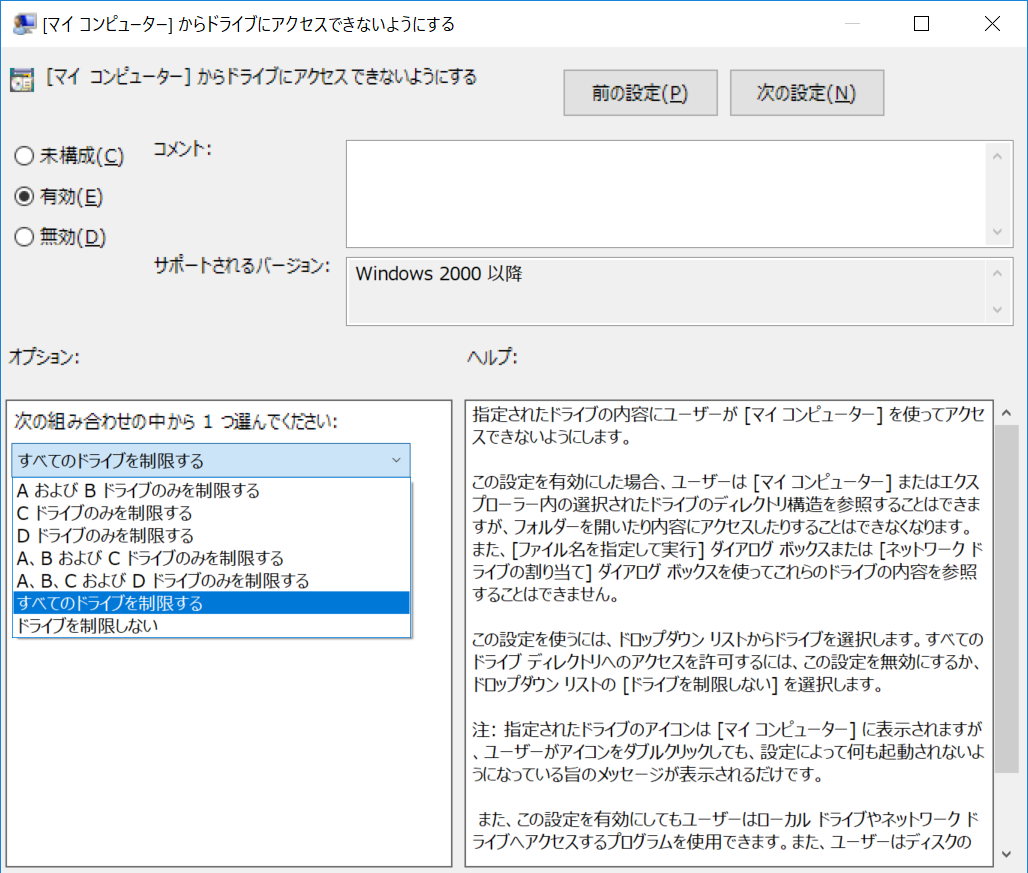
一度適用されたGPOはすぐに動作するはずです、そうでない場合は、コマンドでms dosボックスを開くことによってそれらを強制することができます:gpudate / force
そのためには、[スタート]ボタンをクリックし、実行して "cmd.exe"と入力します。
ユーザがTSmagic Server上の重要なデータにアクセスできないようにするにはどうすればよいですか?
ユーザがTSmagicサーバのファイルシステムを参照できないようにするには、いくつかの簡単なルールに従う必要があります。
1-ユーザーに管理者権限を与えないでください。そうすることは、ユーザーが機密データにアクセスするのを防ぐのに役立つ基本の1つです。
2- AdminToolを開き、 APPLICATIONタイルをクリックしてください。[TSmagic Remote Taskbar]を選択し、「Assign A;;lication」ボタンをクリックし、ユーザを割り当てます。
これにより、ユーザには TSmagic Remot Taskber と自分に割り当てられているアプリケーションのみが表示されるようになります。
ポータルのロックアウト機能を設定する方法
TSmagicは、ポータルを介したログインの試行に繰り返し失敗した後にアカウントをロックすることで、ブルートフォース攻撃を防ぎます。
デフォルトでは、ロックアウト機能は次のパラメータを使用します。
| パラメータ | 説明 | デフォルト値 |
|---|---|---|
| LockoutActivated | ロックアウト機能を有効にするかどうかを定義します。 このパラメータをfalseに設定すると、ロックアウト機能を無効にできます。 可能な値は、true、falseです。 | true |
| LockoutInterval | 失敗したログイン試行間の許容時間間隔を指定します。 | 600 |
| LockoutLimit | アカウントがロックアウトされるまでに許可された試行の失敗回数を定義します。 | 10 |
| LockoutPeriod | アカウントがロックアウトされてログインできない時間を指定します。 | 1800 |
これらのパラメータは、\Clients\www\cgi-binディレクトリにある設定ファイルhb.exe.configを編集することで上書きできます。 ドキュメントのappSettingsノードで、パラメータキーを別の値に設定することができます。 hb.exe.configファイルを保存すると、変更内容が有効になります。
たとえば、以下はロックアウト機能を無効にするための設定です。
|
<appSettings> <add key="LockoutActivated" value="false" /> </appSettings> |
注:ユーザーがロックアウトされている期間は、LockoutPeriodとLockoutInterval設定の間の最大値です。 したがって、LockoutPeriodの値を変更するときは、適切な動作を保証するためにLockoutInterval設定を小さい値で更新する必要があります。
スタートメニューの[セキュリティ]タブを無効にする方法
スタートメニューをクリックし、gpedit.msc を実行
TSmagicサーバー上で次のローカルGPOを見つけてアクティブにします。ユーザーの構成/ /管理用テンプレート/Windowsコンポーネント/エクスプローラー/ [セキュリティ]タブを削除する
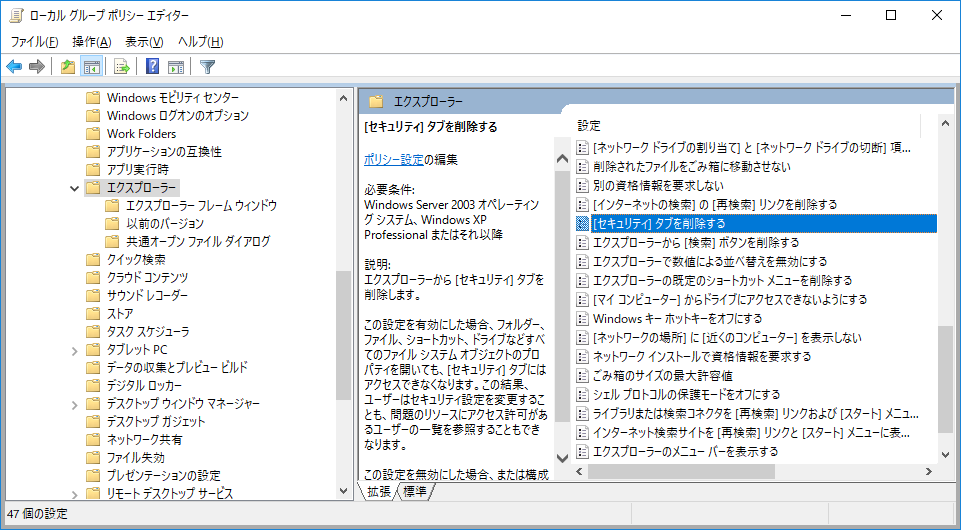

リモートセッションを制御する方法
セッションのリモートコントロールをカスタマイズしたい場合は、[スタート]、[gpedit.msc]の順にクリックします。
次のGPOを見つけます。コンピューターの構成/管理用テンプレート/ Windowsコンポーネント/リモートデスクトップサービス/リモートデスクトップセッションホスト/接続/リモートデスクトップサービスユーザーセッションのリモート制御のルールを設定する
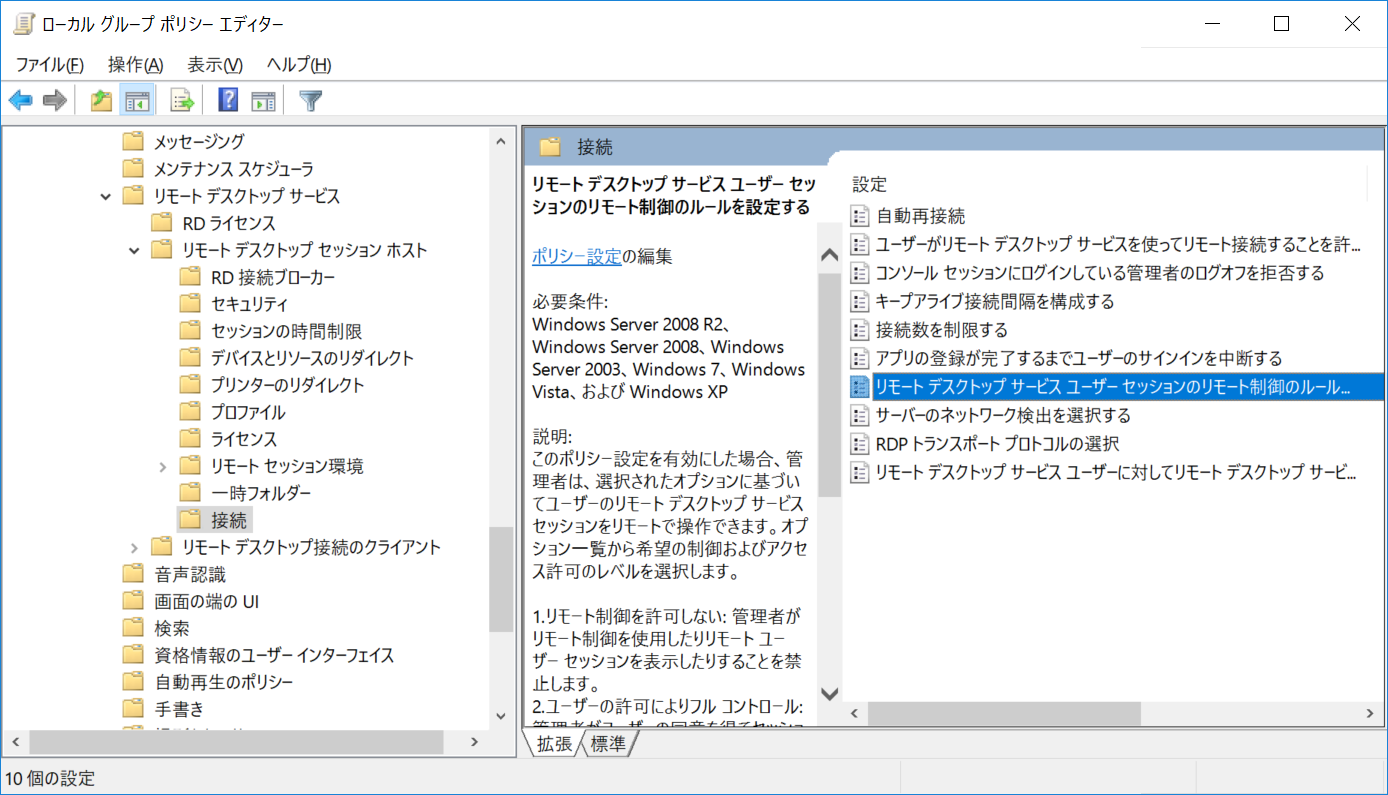
有効にして、好みに合わせて次のオプションのいずれかを選択します。
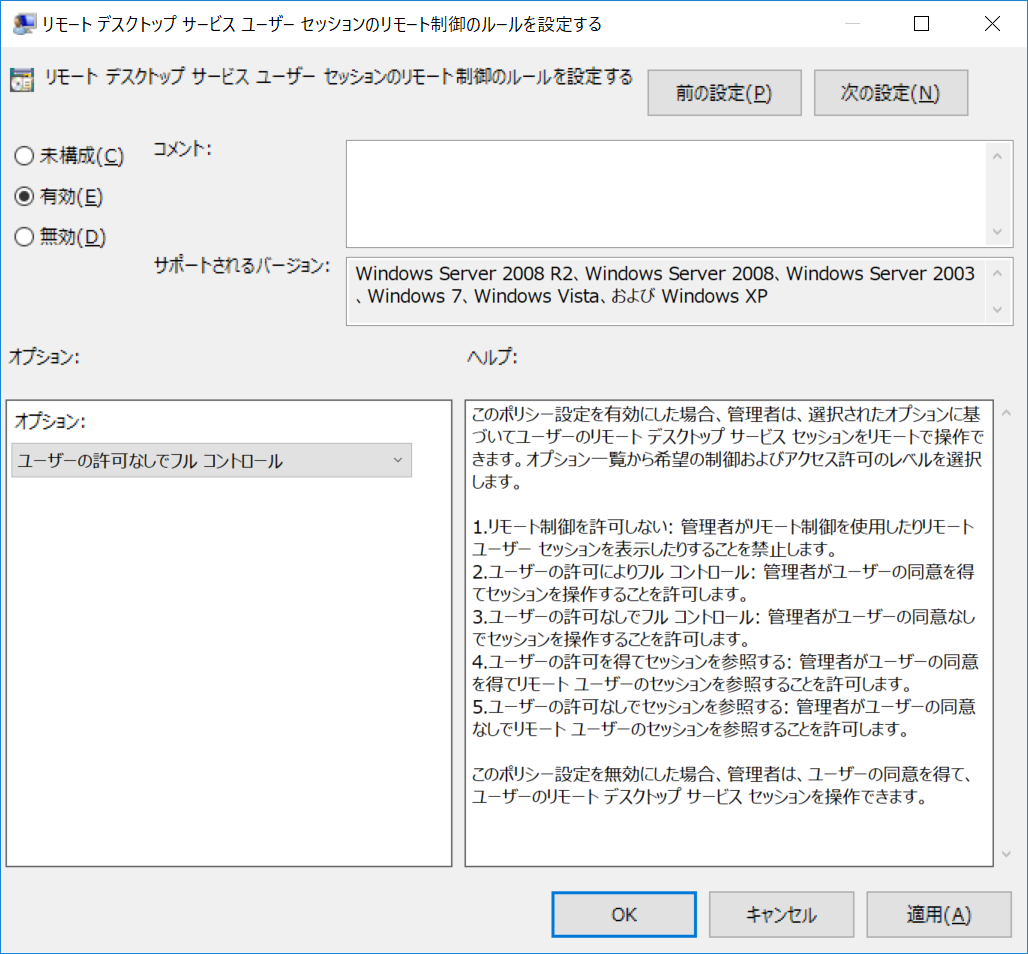
同一ユーザーでの複数セッション接続を防止することはできますか?
AdminToolの[サーバー/グループポリシー(GPO)]機能を使用して、同一ユーザーが複数のセッションを開くことを防ぐことができます。
設定変更後はサーバーを再起動する必要があります。
[User Reconnection options]
-各ユーザーに一つのセッションのみ使用可能:二つ目のセッションを使用する場合は前回のをキャプチャーします
同一ユーザーでログインすると、既存のセッションの状態を別端末で引き継ぐことができます。
ー各ユーザーに一つのセッションのみ使用可能:次のセッションがログオフされます
ログイン中のセッションが終了されるまで、同一ユーザーからの新しいセッションは開けません。
RemoteApp をブロックして HTML5 へのアクセスのみを許可する方法はありますか?
AdminToolで次の設定を行います
AdminTool/ADVANCED/Security
Block standard RDP client:Yes
Block WAN RDP clients:Yes
AdminTool/WEB/Web Portal/Webポータル設定
アクセスタイプ/RemoteApp のチェックを外す
TSmagic:テクニカル一般
共有フォルダを公開したい。どうすればそれができますか?
これは、ユーザーまたはグループに固有のフォルダーを公開するための解決策です。
共有フォルダを固有のアプリケーションとして公開する:
AdminToolを開きます。[アプリケーション]タイルをクリックし、 [アプリケーションのリリース]をクリックします。「公開アプリケーションの管理」画面が表示したら、画面中央の表示名に、共有フォルダの名前または任意の名前を入力します。
[パス/ファイル名]フィールドの右側にある閲覧ボタンをクリックして、C:\ Windows \ explorer.exeを見つけます。
ディレクトリースタートはexplorer.exeのパスで自動的に入力されます。
[コマンドラインオプション]フィールドに、共有フォルダのパスを入力します。これは、UNCパスを使用したローカルフォルダまたはネットワーク共有フォルダにすることができます(例:\\ data \ shared folder)。
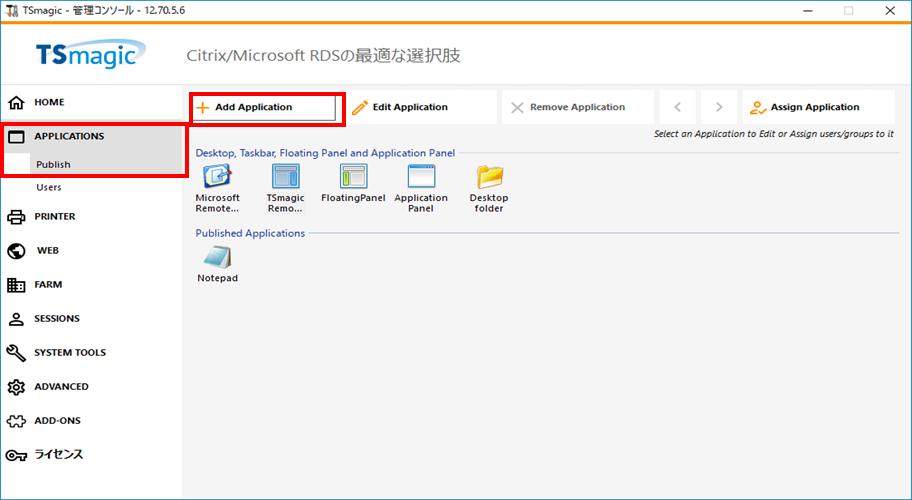
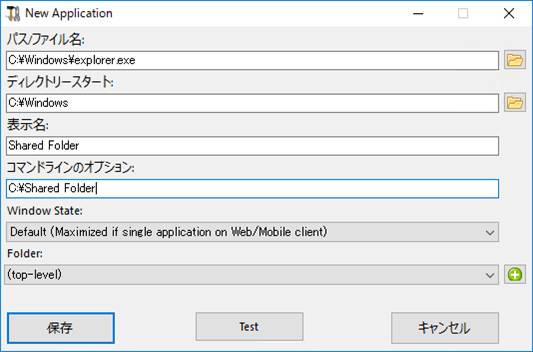
次に、[アプリケーション] > [アプリケーションの割り当て]タブをクリックします。
“TSmagic Remote Taskbar”と “共有フォルダボックスをチェックします。
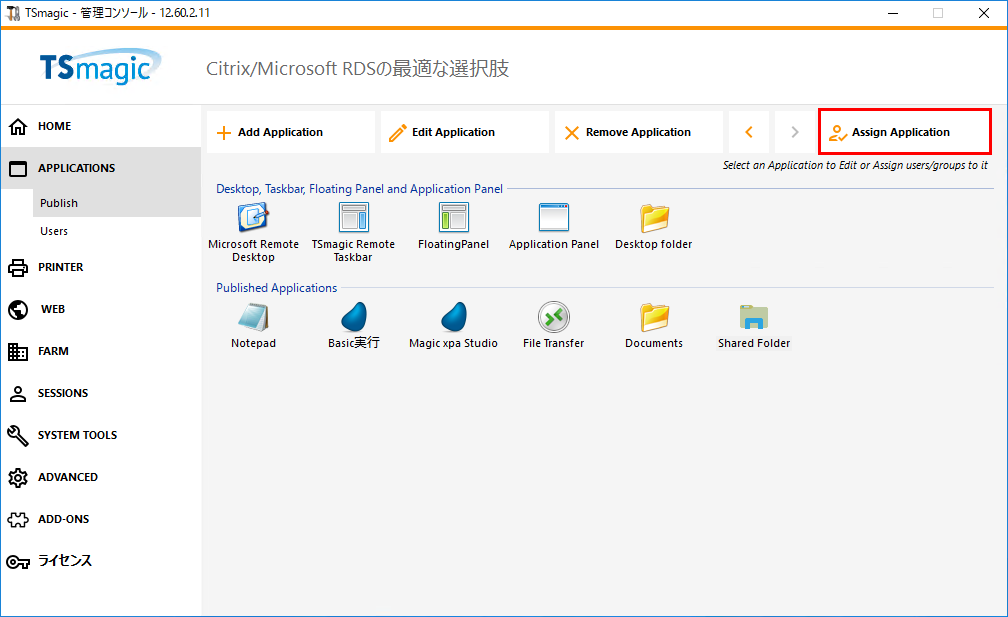
rdpクライアントとのセッションを開くと、共有フォルダアプリケーションを含むTSmagicタスクバーが表示されます。
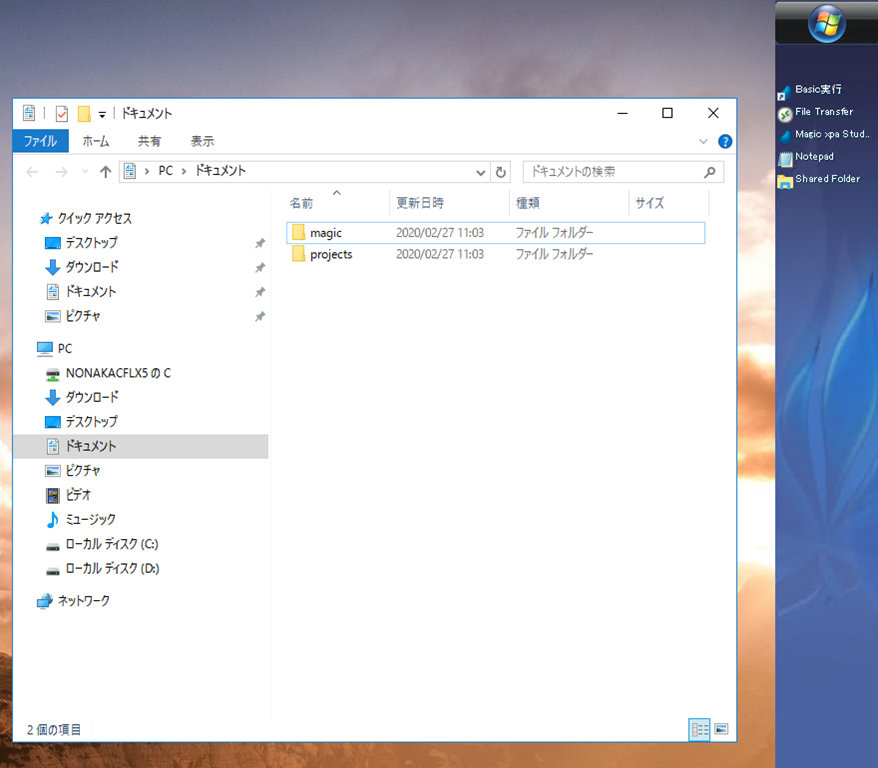
フローティングパネルでもこれを行うことができます。 管理ツールを開き、[アプリケーションの割り当て]タブをクリックします。FloatingPanelと共有フォルダボックスをチェックします
結果は次のとおりです。
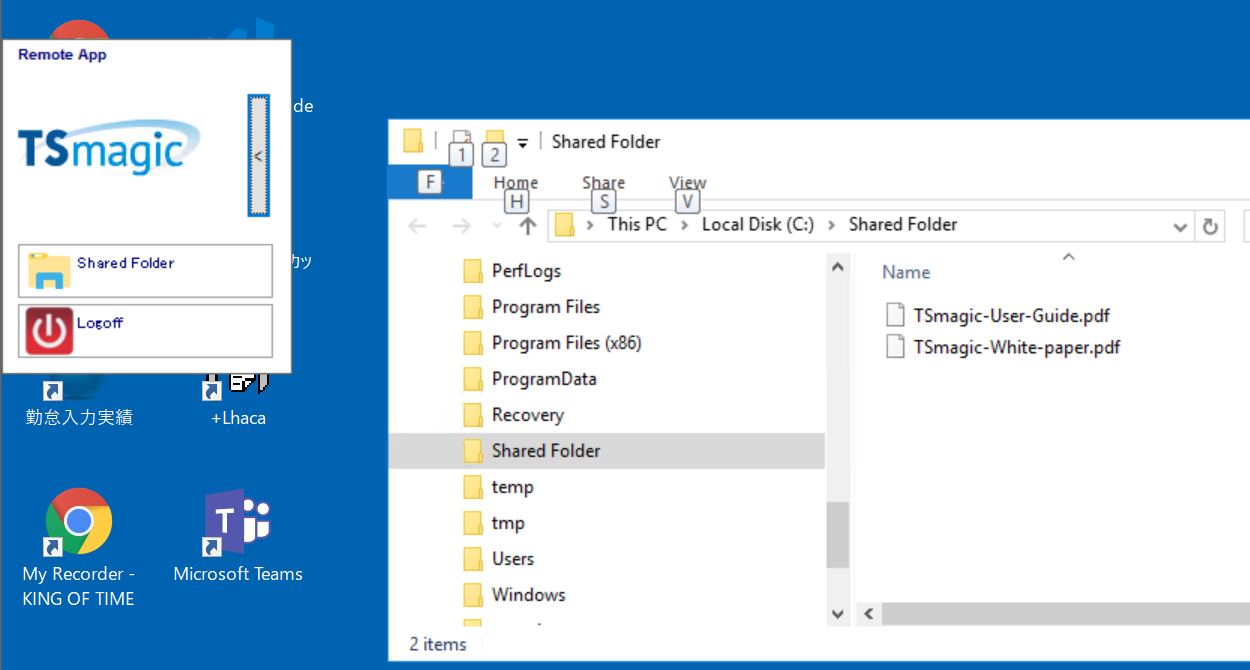
これはあなたがフォルダーを共有することができるもう一つの方法です: Folderアプリケーションは、あなたがあなたのユーザのために利用できるようにするフォルダのコンテンツを安全に表示します。
最初に、共有したいアプリケーションまたはドキュメントを含むサーバー上にフォルダーを作成します。
explorer.exeを開き、C:\Program Files (x86)\TSmagic\UserDesktop\filesでfolder.exeアプリケーションを見つけます。
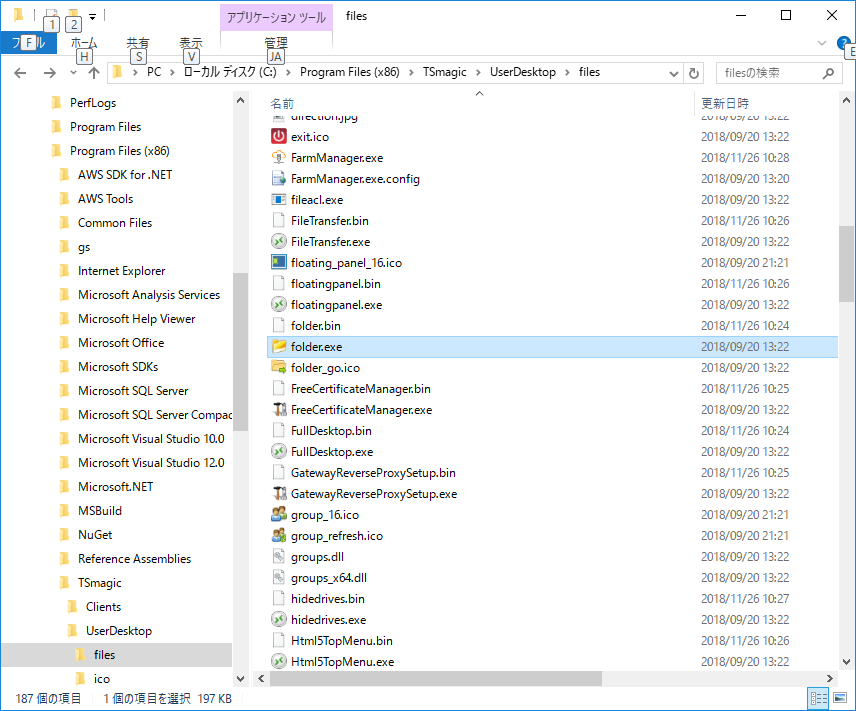
このファイルのショートカットを作成してください。 このショートカットのプロパティを右クリックして編集します。
次に、「ターゲット」行の元のターゲットパスの後にアプリケーションフォルダのパスを入力して、ショートカットのターゲットパスを変更します。たとえば、「C:\ Program Files \ tsplus \ UserDesktop \ files \ folder.exe」のようにします。 C:\ Shared Folder
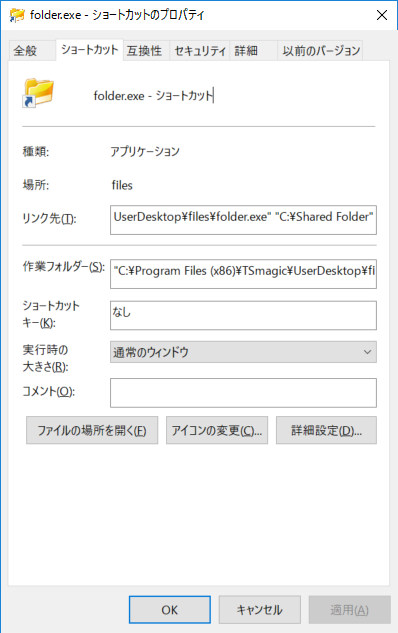
folder.exeショートカットを開くと、(自分のドキュメントとアプリケーションでは)このように見えるはずです。
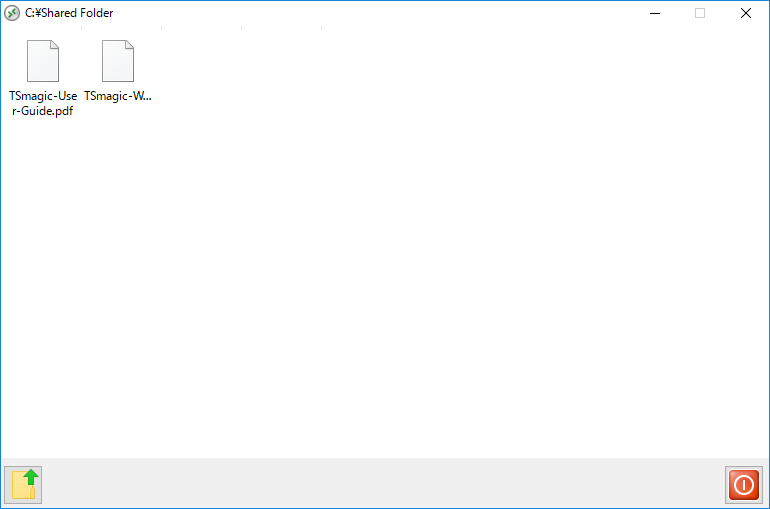
このショートカットはユーザーのプロファイルデスクトップフォルダにコピーすることも、アプリケーションとしてユーザーのfolder.exeを発行することもできます。最新の場合は、コマンドラインオプションセクションでフォルダのパスを指定する必要があります。
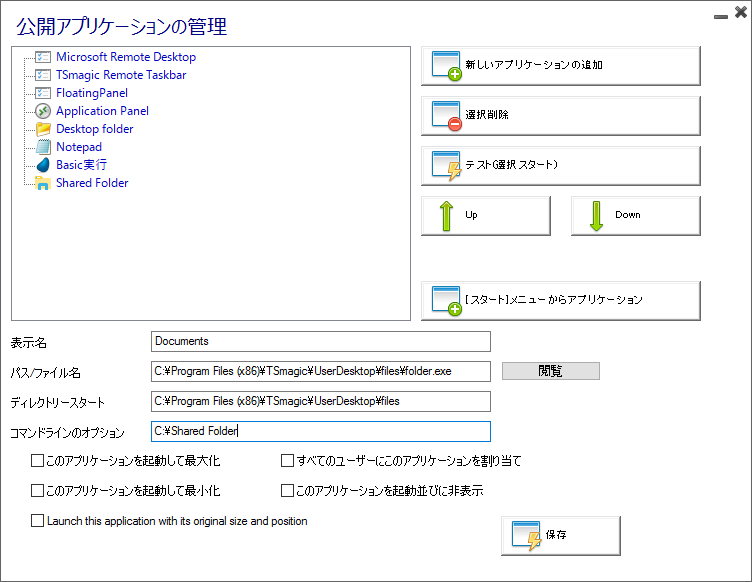
私のアプリケーションはTSmagicと互換性がありますか?
TSmagicで使用するアプリケーションがすでにMicrosoft Terminal Serverの使用と互換性がある場合は、ほとんどの場合TSmagicで動作します。
最も確実な方法は、公開するアプリケーションがインストールされているコンピュータにTSmagicの体験版をインストールすることです。
Portable Client Generatorをダブルクリックし、新しいTSmagicサーバのローカルIPアドレスとクライアント名を入力して、「Create Client」をクリックします。
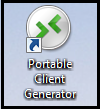
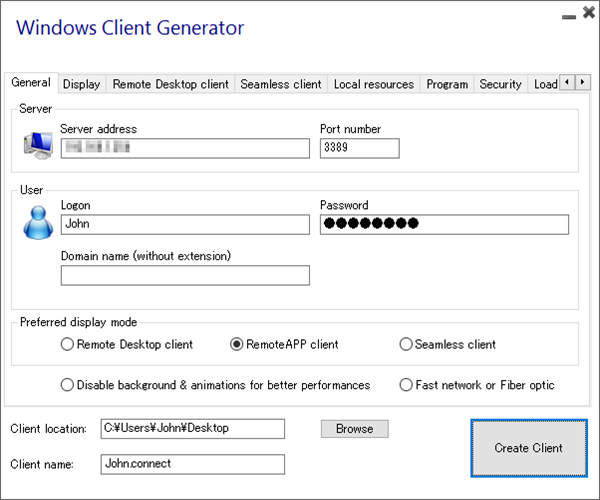
生成されたクライアントはデスクトップに作成されます。 USBキーにコピーして、同じプライベートネットワーク上にある近くのコンピュータを見つけます。
USBキーを差し込み、クライアントをダブルクリックします。 通常のWindowsアカウント/パスワードを使って接続します。
ログインには、任意のローカルまたはドメインのWindowsアカウントを使用できます。
クライアントのローカルドライブにアクセスするには?
接続クライアントまたは Microsoft RDC 接続クライアントを使用する場合、ユーザーのローカルドライブを表示するように構成できます (「ローカル リソース」タブで[ディスク]を確認してください)。
アプリケーションからローカルドライブを指定する場合、「\\tsclient\[ローカルのドライブレター]」を指定します。
例:クライアントのDドライブの場合
\\tsclient\D
TSmagic:印刷
接続クライアントを使用して印刷するにはどうすればいいですか?
接続クライアントを使用して任意の場所からTSmagicサーバに接続することは非常に便利な機能ですが、印刷についてはどうでしょうか?
Portable Remote Client Generatorに用意されているさまざまな印刷オプションについて説明します。
1-標準RDPリダイレクト
標準のリダイレクトを使用するのは難しい場合があります。それを機能させるには、多くの前提条件を満たす必要があるためです。
クライアント側とサーバー側でまったく同じバージョンのデバイスドライバーをインストールする必要があります。
最良の結果を得るには、USBプリンタではなく、COMまたはLPTプリンタを使用することをお勧めします。
USBプリンタを使用している場合は、リダイレクトされたプリンタとの互換性を最大にするために、クライアントコンピュータのRDPプロトコルを7以上に更新してください。
これらすべてを考慮しても、TSmagicセッションでのリダイレクトには、特殊なプリンタは適していない可能性があるため、これらのプリンタをRDSターミナルサーバ環境にインストールするための特定の手順を調べる必要がある場合があります。この場合は、TSmagicに非常に近い環境です。
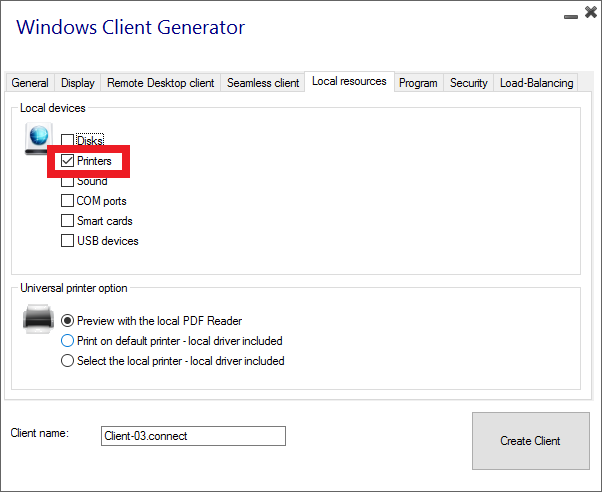
2-ユニバーサルプリンタ - ローカルのPDFリーダーでプレビュー
プリンタは、標準のRDPリダイレクトと常に互換性があるとは限りません。
デフォルトでは、生成されたすべての接続クライアントは、ローカルのPDF Readerで自動プレビューされるように設定されています。それはどういう意味かと言うと、接続クライアントを使用してリモートの場所から印刷するときに、サーバ側にTSmagicとともにインストールされているユニバーサルプリンタで印刷するように選択すると、印刷ジョブのプレビューがPDF形式で表示され、ローカルで印刷保存電子メールで送信できます。もちろん、これはどのアプリケーションでも動作し、ジョブはPDFファイルに圧縮されるので、印刷も速くなります。
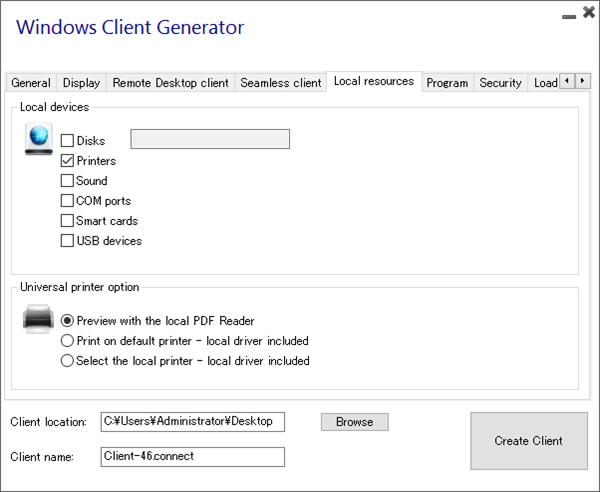
3-ユニバーサルプリンタ - 通常使うプリンタで印刷します (ローカルドライバが含まれます)。
このオプションは、大量に印刷し、すばやく作業したいユーザーに最適です。 ユーザーがユニバーサルプリンタで印刷すると、印刷ジョブは自動的に自分のローカルのデフォルトプリンタにリダイレクトされます。 ユニバーサルプリンタをTSmagicサーバ側のデフォルトプリンタにすると、余分な時間を節約できます。
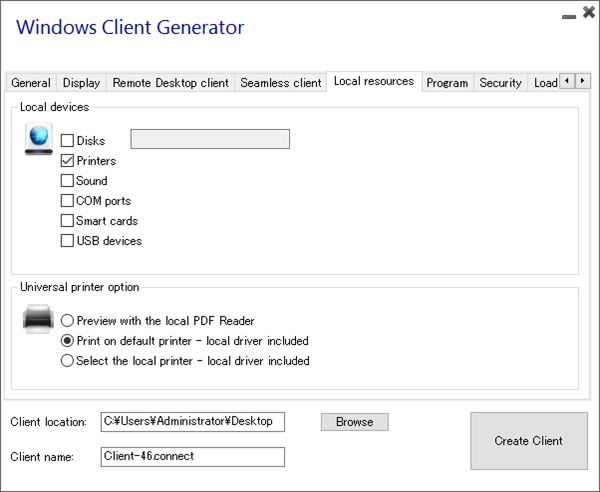
4-ユニバーサルプリンタ - ローカルプリンタを選択します (ローカルドライバが含まれています)。
このチェックボックスをオンにしてユニバーサルプリンタで印刷すると、印刷ジョブは上記と同様にクライアントコンピュータ上でローカルに転送され、印刷するローカルプリンタを確認するポップアップが表示されます。

コントロールパネルに未使用のゴーストプリンタがあるのですが、どうすればいいですか?
TSmagicサーバーでリダイレクトされたプリンターのみを使用している場合、ユーザーがログオフするたびにゴーストプリンターがプリンターフォルダーに表示されることがあります。 これにより、サーバーのパフォーマンスが全体的に低下する可能性があります。
これを避けるために、グループポリシーを設定しましょう。 「スタート」をクリックして実行し、「gpedit.msc」と入力します。
[コンピューターの構成]、[管理用テンプレート]、[プリンター]、[自動的に再公開されないプリンターを排除する]の順に選択します。
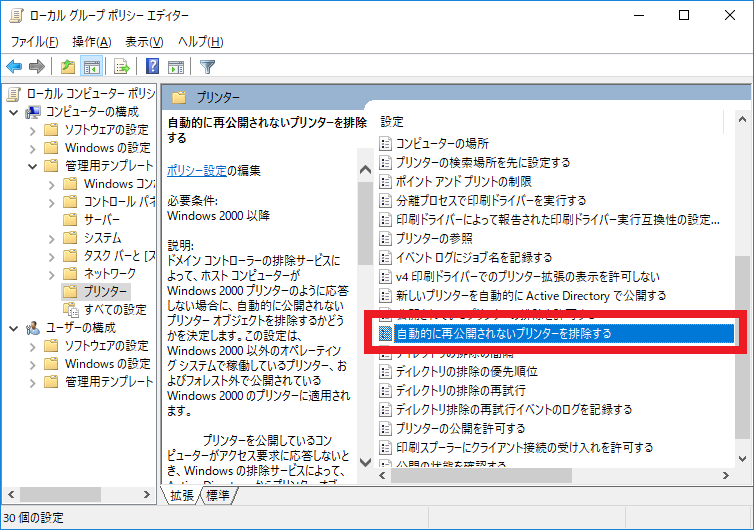
有効をクリックし、「プリンターが検出されないとき」を選択します。
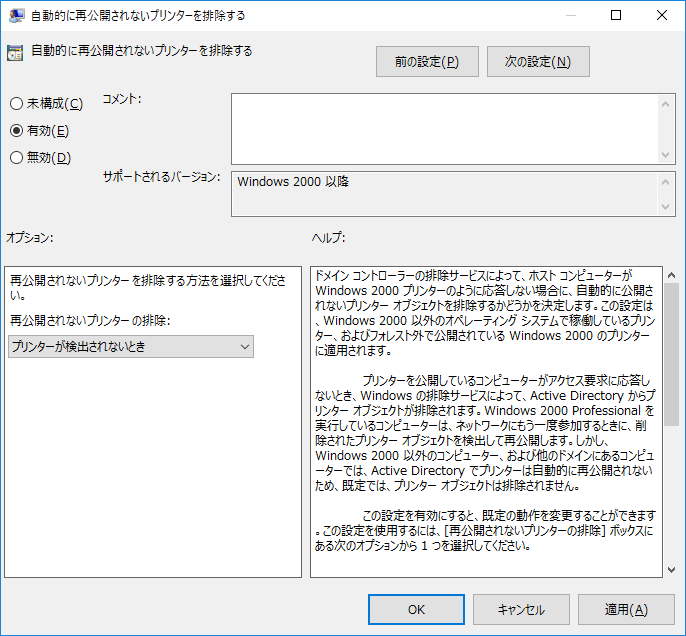
ユーザーがログオフするたびに、未使用のリダイレクトされたプリンタが自動的に削除されます。また、特にパフォーマンスが低下した場合は、ゴーストプリンタもすべて手動で削除し、サーバを再起動することをお勧めします。
ユニバーサルプリンタを使用して印刷できないコンピュータがあります
ユニバーサルプリンタを使用して印刷すると、クライアントが印刷されないことがあります。 この問題を解決するには、作業用のPDFリーダーをインストールする必要があります。 Adobeのようなpdfリーダーが既にインストールされているなら、あなたはそれを再インストールする必要があるかもしれません。
コントロールパネルを開き、[プログラム]、[プログラムと機能]をクリックして[Adobe Acrobat]を右クリックで[変更]を選択し、[修復します]をクリックします。
GenerateClientを使用して印刷するにはどうすればいいですか?
標準RDPリダイレクトプリンタ、またはユニバーサルプリンタを使用してローカルプリンタへの印刷が可能です。
詳細は「クイックインストールガイド」P.21を参照ください。
HTML5 Webクライアントを使用して印刷するにはどうすればいいですか?
HTML5 Webクライアントでは標準RDPリダイレクトプリンタはサポートされません。
ユニバーサルプリンタのみ使用できます。
プリンタのリダイレクト
標準のプリンタリダイレクト機能を使用するのは、多くの前提条件を満たす必要があるため、難しい場合があります。USB接続プリンタは推奨されません。
また、HTML5クライアントでは、プリンターのリダイレクトはサポートされていません。
標準のプリンタリダイレクト機能を使用する場合、クライアント側とサーバ側に、同一のバージョンのプリンタドライバをインストールする必要があります。例えば、サーバが64bitOSで、クライアントが32bitOSの場合、サーバには32bitOS用のプリンタドライバをインストールする必要があります。
標準リダイレクトプリンタ名は<プリンタ名(リダイレクトxx)>となります。
RDSまたはターミナル サーバー環境での互換性とインストール手順については、ハードウェアの製造元にご確認下さい。
TSmagic:トラブルシューティング
サーバーとワークステーション間のファイルコピーが非常に遅い
TSmagicサーバーに接続するときに、サーバーとワークステーション間のファイルコピーが非常に遅い場合は、TCP自動チューニングレベルを変更してください。
そうするには:
- 管理者としてコマンドプロンプトを開きます。
- その後、次のコマンドを実行します。netsh interface tcp set global autotuninglevel = highlyrestricted
このコマンドは、ファイルコピーパフォーマンスの向上に役立ちます。
ユーザーが接続を切断しています。なぜですか?
ユーザPCが接続を失っている場合、いくつかの理由が考えられます。
-サーバーのスクリーンセーバー
-クライアントのスクリーンセーバー
-アンチウイルス誤検出(クライアント上またはサーバー上)
-クライアントまたはサーバの省電力設定、特にハードドライブの省電力
-ネットワークカードプロパティの省電力オプション(クライアントまたはサーバー上)
-どこかに再接続する必要があるケーブル
-ケーブルまたはネットワーク機器の不良(スイッチ/ルータの障害)
・Wifi信号が貧弱になる
-テレコム・プロバイダによって変更される動的IPアドレス
-装置の電源障害または電源ショートカット(サーバ、クライアント、ルータ、ブリッジ)
-インターネット接続不良による帯域幅不足
このような事象の所在を突き止めることは困難であり、「善行」とは、問題を段階的に分析することである。
1) これが1台のPCだけで発生しているのか、またはすべてのPCで発生しているのかを確認します。PCだけの場合は問題を特定し、サーバとネットワーク側が切断の原因ではない可能性が高いことを意味します。
2) これが複数のPCで発生している場合は、問題がサーバ側またはネットワーク上にある可能性があります。ただし、すべてのユーザーのPCに設定されているスクリーンセーバーが原因である場合もあります。
3) まず、すべてのスクリーンセーバーと省電力機能をオフにしてください(異なる1であるネットワークカードプロパティを含む)。
アプリケーションを公開すると、セッションが開始されてすぐにログオフします
アプリケーションが管理ツール内で固有のアプリケーションとして公開され、ユーザーまたはグループに割り当てられると、セッションが開始されてすぐにログオフすることがあります。
これは、TSmagicがこのユーザーに対して実行中のアプリケーションがなくなったことをTSmagicが検出したためです。
解決策:
1 - AdminToolを開き、このユーザーまたはグループの唯一のアプリケーションとして、リモートデスクトップをユーザーまたはグループに割り当てます。 アプリケーションが起動されると、セッションはアクティブなままになります。
2 - AdminToolを開き、あなたのユーザーまたはグループに「TSmagic Remote Taskbar」、または「FloatingPanel」を割り当てます。 アプリケーションが起動されると、セッションはアクティブなままになります。
グラフィックに問題があります。リモートセッションの表示を最適化するにはどうすればよいですか?
まず、グラフィック効果と色の最大値を減らすことです。
1 - クライアントジェネレータを開き、「Disable background and animation for better performances」を選択します。
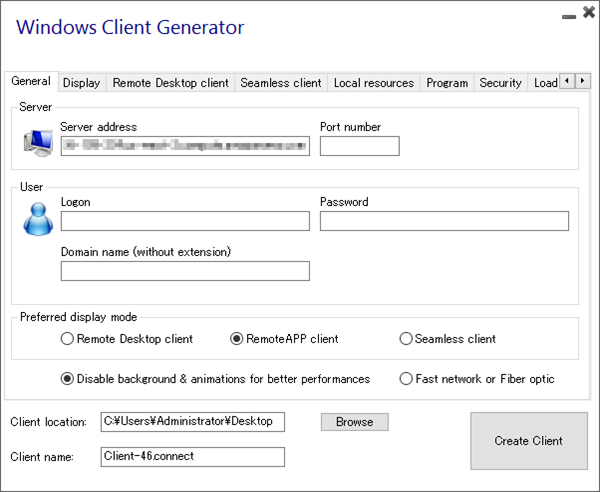
2-表示タブで、15ビットカラーを選択します。
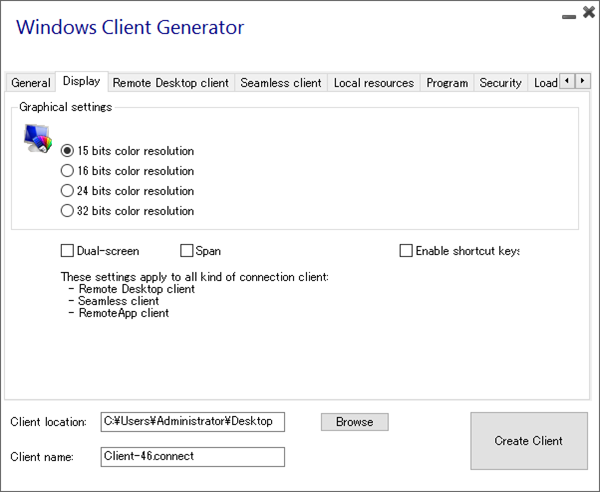
HTML 5 Webクライアントを使用して接続している場合は、AdminTool\ Web\ HTML 5クライアント、を開き、[Use recommended value]ボックスをオンにします。 クライアントブラウザを更新してください。
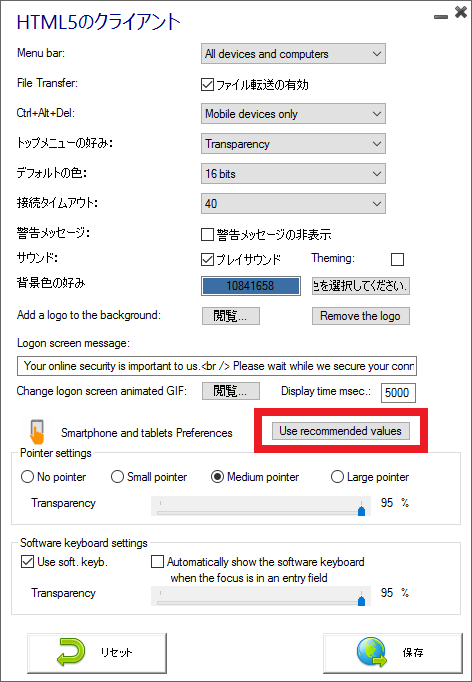
Windowsエクスプローラーの「PC」を右クリックして、[システムの詳細設定]をクリックします。 次にパフォーマンスの「設定」をクリックします。パフォーマンスオプション画面の「視覚効果」タグをクリックし、画面中央の[パフォーマンスを優先する]にチェックする。 この設定はクライアント側とサーバー側で設定でき、グラフィックパフォーマンスを向上させます。
グラフィックアダプタのドライバが最新のものであること、およびRDPプロトコルとWindowsのアップデートが最新であることを確認することもできます。
また、グループポリシーを使用して従来のテーマを強制的に使用することもできます。そのためには、検索の開始時にgpedit.mscと入力し、Enterキーを押してグループポリシーエディタを開きます。 「ユーザー構成」>「管理用テンプレート」>「コントロールパネル」>「個人用設定」をクリックします。
右側のウィンドウで、[特定の視覚スタイル ファイルを強制するか、またはWindows クラシックを強制する] をダブルクリックします。 グループポリシーを有効にし、このフィールドを空白のままにしてWindowsクラシックテーマを適用します。 コマンドプロンプトを再起動して開き、“gpupdate / force”コマンドを実行します。
TSmagicのアンインストール
コントロールパネルを開き、ユニバーサルプリンタを手動でアンインストールします。
接続しているユーザーがいないことを確認してからTSmagicをアンインストールし、
C:\wsessionとC:\Program Files(x86)\TSmagicフォルダを削除します。
次に、コンピューターを再起動します。
TSmagicをインストール/アンインストールする前に、あなたのアンチウイルスを無効にすることをお勧めします。
RDP接続エラー、または接続できない、または使用可能なライセンスがない
TSmagicをサーバーバージョンのWindowsにインストールした場合は、RDSロールがインストールされていないことを確認し、その場合はこのロールをアンインストールして再起動します。それからTSmagicの最新のアップデートを再適用し、再度リブートしてください。
接続方法に応じて、ポート80/443/3389を使用してサーバーにアクセスできるようにしてください。アドレスに127.0.0.2を指定してmstsc.exeを起動すると、サーバーのコンソールから接続を試みることができます。コンソールからは接続できるが、遠隔地からは接続できない場合は、トラフィックを許可するようにルーター/ファイアウォールを確認してください。
システムに接続の問題があり、上記の問題が解決しない場合は、次の点を確認する必要があります。
- システムを再起動しても問題が解決しないかどうかを確認するために1回の再起動を処理します。
- AdminToolを使用して、TSmagicライセンスのステータスを確認します。
あなたの問題がTSmagicライセンスとWindowsシステムの問題のどちらに関連しているのかを知ることは重要です。
現在のTSmagicライセンスが無効な場合は、新しい有効なライセンスにする必要があります。
Windowsエクスプローラを開き、C:\Program Files(x86)\TSmagic\UserDesktop\filesパスにあるlicense.licファイルを見つけて、ライセンスを再度適用します。
- 上記の内容が問題に該当しない場合は、services.mscを開き、 " Application publishing service (APS) “と”Remote Desktop Services“が実行されていることを確認してください。サービスが実行されていない場合は、別のアプリケーションが競合しています"スカイプやチームビューアのようなTSmagicのポートを自由に使用できるように変更する必要があるかもしれません:
netstat -naoコマンドを実行すると、サービスを実行しているネットワークのステータスを確認できます。ステータスが「Listening」のポートは、tcpポートが現在別のサービスによって使用されていることを意味します。どのPIDがこれらのポートの1つを使用しているかを識別するには、そのPIDを確認してタスクマネージャでそれを探します。タスクマネージャを開いてPIDですべてのプロセスをソートしてからプログラムを右クリックして「ファイルの場所を開く」を選択します。これにより、この問題の原因となっているプログラムに関する貴重な情報が得られます。
同時に接続できるユーザーは2人だけです
ライセンスでは2人以上のユーザが許可されていますが、TSmagicでは2つ以上の同時接続は許可されていません。
1-TSmagicを最新バージョンに更新し、サーバを再起動して再試行してください。
この更新プログラムをインストールする前に、ログインしているユーザーがいないことを確認してください。タスクマネージャを起動し、 [ユーザー] タブをクリックすると、リモートユーザーを確認できます。アンチウイルスを無効にすることもお勧めします。
C:\wsessionおよびC:\Program Files(x86)\TSmagic\UserDesktop\filesに対してスキャン除外ルールを作成し、これらのフォルダにあるすべてのプログラムを読み取り、実行するための十分な権限がユーザーにあることを確認します。
2-それでも動作しない場合は、WindowsのアップデートによってRDP接続モジュールが影響を受け、TSmagicの設定が上書きされたことを意味します。
-DOSコマンドプロンプトを管理者として開きます。
-TSmagic\userdesktop\filesインストールディレクトリに移動します
(cd「c:\Program Files(x86)\TSmagic\UserDesktop\files」)。
-'svcac.exe/updatekernel'を実行します。
-ポップアップが表示されたら、Windows Services Managerを開きます。
-アプリケーション発行サービスを再起動します
その後、マルチセッションモードで通常の動作に戻ります。
TSmagic:WebアクセスとHTML5
デフォルトのタイトルまたはアイコンを変更する
デフォルトのタイトルを変更するには、次のようにします。
1. *\Clients\www\software\html5\settings.js移動します。
(もしあなたがIIS / Apacheのようなサードパーティのサーバーを使っているなら、それらのデフォルトのルートフォルダの中を見てください)
2.文字列に従って、そのファイルsettings.js内を見つけます。
W.setDocuTitle = function() { try { document.title = "HTML5"; } catch(b) { } }();
3.デフォルトの文字列 "HTML5"を希望の文字列に変更します。
自分のアイコンを設定する
1.フォルダ*\Clients\www\ を探します。
(もしあなたがIIS / Apacheのようなサードパーティのサーバーを使っているなら、それらのデフォルトのルートフォルダの中を見てください)
2. *\Clients\www\favicon.ico のように、そのフォルダ内にfavicon.icoを配置します。
3. favicon.icoがhttp(s)://your_server.com/favicon.ico からアクセス可能であることを確認します。
PS:favicon.icoは、FireFox、Chrome、IE11ブラウザで正常に動作します。ただし、IE Edge 12はhttps://プロトコルでは未指定の動作(未署名ドメインなど)があるため、このチュートリアルでは第3部の問題を回避する方法については説明していないため、特定のファビコン(アイコン)を表示する場合は作業中のブラウザを使用します。このようなIE Edgeに関する質問に関するチケットは、TSmagic関連ではないため修正されます。 ファビコン(アイコン)がFireFox、Chrome、またはIE11に表示されていない場合は、キャッシュを削除して、アイコン画像の形式を確認してください。
モバイルデバイスのデフォルトのビューポート幅を変更する
重要なお知らせ:効果的なビューポート幅を変更する際のFAQに従うことは直接ページビューによってのみ機能し、iframeの下で使用されたときに機能しません。これは、子ページがその有効サイズを制御できないようにするブラウザの制限です。そのため、iframeを使用することで、サイズ制御は、HTML5クライアントのiframeを含む親の所有者によって実装されるべきです。 iframeがロードされたHTML5クライアントは常に親の所有者によって報告されたサイズを使用します。
ビューポート幅を制御する
デフォルトでは、HTML5クライアントはデフォルトの幅1024ピクセルの解像度を再利用します。高さはアドレスバー、ボトムバーなどの高さの変化を除いてブラウザによって報告される利用可能な画面の高さによって自動的に計算されます。プログラムエンジンに影響することなく、ブラウザはモバイルデバイスの画面全体に合うように最小ズームレベルを制御します。
1024ピクセルの設定は必ずしも最小幅のニーズを満たすわけではないので、この値を増やすことができます。
1. *\Clients\www\software\html5\settings.js > W.viewportwidth = "1024"; を探します。
例として、 W.viewportwidth = "1400"; に値を増やしてください。
PS:さらに、プログラムはW.viewportwidth = "device-width"; を設定することによって、代わりに数値 "device-width"をサポートしています。このような場合、プログラムは、明示的に与えられた数値ではなく、実際のデバイスの解像度を認識してその物理サイズを使用するように最善を尽くします。しかし、それはブラウザデバイスの配置によってはうまくいくかもしれないし、まったく働かないかもしれないので、あなた自身の責任でそれを使うでしょう。
viewportminwidthを制御する
viewportwidthと比較してviewportminwidthをアンダーフローすると、viewportminwidthを可変にすると有効な幅の解像度が上がります。そのような場合は、画面の右側がオーバーフローするため、水平方向にスクロールする必要があります。
次のようなシナリオを想像してみましょう。W.viewportwidth = "1024"; W.viewportminwidth= "1400";
そのような場合、1400 - 1024 = 376ピクセルがオーバーフローしても、画面上の最小表示領域は1024ピクセルになり、376ピクセルは右側にスクロール可能なままになるため、これらの隠された376ピクセルに達するには水平方向のパンでスクロールする必要があります。画面上の1本の指ですぐに右側(または左側)に移動します。
HTML5サーバーポートでRDP転送を無効にする
重要な注意:HTML5 / WebサーバのサーバポートでRDP転送を無効にすると、WebソケットとHTTPプロトコルの同じポートでのRDPプロトコルの使用が停止されます。つまり、RemoteApp機能を引き続き使用するには、RemoteAppクライアントアクセスを実際のRDPポートに直接接続されるように構成する必要があります。例として代わりにポート443はそれから直接RDPポート3389にアクセスします。ロードバランシングのいくつかのユースケースでは無効なRDP転送ポートのアクセス試行を避けるためにRDPポートは変更されなければなりません。
HTML5 / WebサーバーポートからのRDP転送を無効にします。
1. *\Clients\webserver\settings.bin を探して開き、編集(作成)します。
2.次の行として追加/保存します。
disable_rdp=true
3.変更を有効にするために、AdminTool GUIでHTML5を再起動します。
再起動すると、 *\Clients\webserver\weblog.txt で次のメッセージが表示されます。
「RDP forwarding disabled!」
これは設定が反映されたことを意味します。
さらに、このFAQの「80/443から転送するときにRDPセキュリティを向上させる方法は?」に記載されているRDP Cookieチャレンジで接続してもよい場合もあります。
80/443から転送するときにRDPセキュリティを向上させる方法は?
デフォルトでは、HTML5サーバはデフォルトWebポート80/443からターゲットRDPサーバにRDP要求を転送できます。いくつかのハッカーツールはこの事実を再利用してこれらのポートに対してRDP総当たり攻撃を実行します。このような場合の対策として、このFAQで説明されているようにRDP転送を完全に無効にするか、あるいはRDP転送を無効にして同時にRDPクッキー承認接続を有効にするかの2つの選択肢があります。つまり、最初のRDP接続パケットには、正常に通過するためにサーバーが認識している特別なCookie文字列が含まれている必要があります。このCookie承認を有効にするには、次のようにします。
(0.まず、古いバージョンではこの機能が使用できない場合があるため、最新のTSmagicバージョンにアップグレードします。)
1.まだ行っていない場合は、このFAQに従ってRDP転送を無効にします。
2. *\Clients\webserver\balance.bin をメモ帳で開きます。
3.次の行として追加(および変更を保存)
/~~mySpecificRDPcookie=127.0.0.1:3389 RDPPORT;
(これは、RDPクライアントが127.0.0.1:3389に渡すcookie/~~mySpecificRDPcookieを送信する必要があることを意味します。/~~mySpecificRDPcookieは単なる例で、直前の/~~ (必須) を除く任意の文字列です。)
4.接続にmstsc.exeを使用している場合は、ファイル* .rdpを作成および編集して次の行として追加します。
loadbalanceinfo:s:/~~mySpecificRDPcookie
(mstsc.exe以外のクライアントではCookieサポートが欠けている可能性があります。Cookieをサポートしているサードパーティクライアントのリストは管理していません)
(5)ハーフバランシングモードでロードバランシングを使用する場合(ゲートウェイがサブサーバーではなくRDPクライアントの役割を果たす場合)、そのCookieを知らずに、HTML5クライアントのRDPクライアント部分は接続に失敗します。ゲートウェイサーバーで直接 *\Clients\webserver\setting.bin をNotepadで開き、内容を次の行に挿入して最終的な変更を保存します。
default_rdp_cookie="/~~mySpecificRDPcookie"
6. AdminTool GUIでHTML5サーバーを再起動します。
Oracleの修復
Windows 2012/2016およびWindows 10以降、ブルートフォース接続による潜在的なハッカーによるRDPの脆弱性の悪用を回避するために、更新されたクライアントのみを強制することによって、追加のRDPセキュリティに対する新しいオプションが存在します。これはRDPクライアントが少なくともCredSSP v6をサポートすることを必要とします。
1. gpedit.mscを起動します。
2.変更:コンピュータの構成>管理用テンプレート>システム>資格情報の委任>暗号化オラクルの修復>有効>更新済みクライアントの強制>適用>OK
覚えておいて、これは少なくともHTML5 v6.12クライアントを必要とします、あなたが確信がないならあなたのweb_log.txtをチェックしてください。
==
ランダム化されたローカルリモートバインディング
新しいHTML5 v6.23クライアントは127.*.*.*アドレス空間のランダム化されたリモートアドレスをサポートします。
1.メモ帳 C:\Program Files (x86)\TSmagic\Clients\webserver \ settings.binで開きます。
2.次の行に追加(そして変更を保存)
rdp_remote_address_by_forward = "*"
rdp_remote_address_by_html5 = "*"
3. AdminTool GUIでHTML 5サーバーを再起動します。
settings.jsはどこにありますか?
デフォルトでは、settings.jsは、 *\Clients\www\software\html5\フォルダ内にあります。「*」は、TSmagicのインストールフォルダへのパスまたはそのブランド名のパスを表します。
C:\Program Files (x86)\TSmagic\Clients\www\software\html5\settings.js
このsettings.jsは、デフォルトの内蔵WebサーバーでHTML5クライアントを実行している場合にのみ有効です。
IISやApacheのようなサードパーティのWebサーバーを使用している場合は、所属するWebサーバーのルートサブパスに正しいsettings.jsファイルがあるはずです。デフォルトでは、たとえばIISの場合、パスは次のようになります。
C:\inetpub\wwwroot\software\html5\settings.js
またはあなたのウェブサーバのタイプと設定されたパスに従って設定できます。
特定のSSL(HTTPS)プロトコルまたは暗号を無効にする
このパートでは、TLSv1やTLSv1.1などを無効にしたい場合に、特定のSSLプロトコルや暗号を無効にしてセキュリティを強化する方法について説明します。
先に進む前に、まず最新のJavaバージョンがインストールされていることを確認してください。古いバージョンのJava6 / 7を使用している場合は、安全でないと見なされている暗号をサポートしています。
1.フォルダ***\Clients\webserver\ を探します。
2.メモ帳で \Clients\webserver\tls.bin という名前のファイルを開きます。存在しない場合は作成します。
3.特定の暗号を無効にしたい場合は、これらのカンマ区切りで追加します。
SSL_RSA_WITH_RC4_128_MD5, TLSv1, TLSv1.1, SSLv3
等々..
4.これを保存してGUIでサーバーを再起動します(そして *\Clients\webserver\web_log.txt を確認します。無効化されたプロトコルまたは暗号のステータスが更新されます)。
注意:有効にされた暗号とプロトコルは*\Clients\webserver\web_log.txt に記録されます。
PS:この変更はTSmagicサーバのSSL機能のみに影響します。そのようなサービスがSSL復号器の役割を果たすリバースプロキシ機能のいくつかの技術を使用する場合、このオプションは望ましい形式の暗号には影響しませんので、これらの第3部サービスのFAQガイドを参照してください。
有効なSSL(HTTPS)証明書を無料で入手するにはどうすればいいですか?
TSmagic Web Accessページ上のWebブラウザで「緑色の錠前アイコン」を取得するには、https://TSmagic.netのように、有効なSSL証明書とHTTPSアドレスによるドメインへのアクセスが必要です。有効なSSL証明書は、GoDaddy、Verisign、Comodo、kSoftwareなどの多くのホスティング/ドメインネームプロバイダから購入できます。
TSmagicは、無料で有効なSSL証明書を生成するための使いやすい機能を提供しています。
3回のマウスクリックで、セキュリティ保護された有効な証明書が取得され、自動的に更新されて、TSmagic組み込みWebサーバーで自動的に構成されます。
この機能は、Let's Encryptを使用して、HTTPS接続用の安全で無料のSSL証明書を提供します。
この新機能の詳細については、「Free Certificate Manager」を参照してください。
ドメインの無料証明書を取得するために必要な前提条件
A:完全修飾ドメイン(例TSmagic.net、microsoft.com、google.comなど)が必要です。IPしかない場合(例217.203.80.56、78.56.43.21など)、ドメインを購入するか、または「signing IP」のリンク(https://support.globalsign.com/customer/portal/articles/1216536-securing-a-public-ip-address---ssl-certificates%20)を確認してください。
B:TSmagicがインストールされ、適切に設定されたWebサーバーがあるサーバーは、HTTPプロトコル(例http://TSmagic.net、またはhttp://microsoft.comなど)でドメインを呼び出すことによって、ポート80でインターネットからアクセス可能でなければなりません。 HomeLandのIP保護は、Let's Encryptでサーバにアクセスできない原因にはなりません。80以外のポートを使用すると、失敗します。あなたがポート80でSSL転送を強制するならば、あなたも失敗するでしょう、しかし、Let's Encryptは転送を今サポートすると主張しましょう。あなたについての詳細は無料証明書マネージャにあります
C:あなたのドメインはTSmagicサーバーのIPアドレスを指している必要があり、TSmagicがインストールされていない不特定のサーバーを指している必要はありません。
D:あなたのドメインはあなたのTSmagicサーバーを参照するIPと一致しなければなりません。
E:あなたのドメインはLet's Encryptで禁止されているのでDyndnsのような動的ドメインサービスを指すべきではありませんが、Let's Encryptでまだサポートされている動的ドメインサービスはほとんどないので絶対必要というわけではありません。
以下の点を考慮してください
1. TSmagicはドメインを販売しておらず、SSL証明書も販売していません。
2. TSmagicは一度に同じサーバーを指すドメインごとに1つの証明書のみをサポートします。同じサーバーを指す複数のドメインに対する証明書の自動生成の処理は実際にはサポートされていません。
3. TSmagicは、DNSドメイン名をTSmagicサーバーのIPに指定するようにDNSインフラストラクチャを設定する際のサポートを提供しません。ネットワークスペシャリストまたはドメイン販売者に直接お問い合わせください。
これらの1-3のポイントに関するサポート要求は拒否されます。
HSTSヘッダを有効にする方法
デフォルトでは、まだアクセスされるお客様がほとんどいないため、HSTSは無効になっています。
http://links
から
https://pages
同じドメインのため、このオプションはデフォルトでは有効になっていません。 有効にするには、次の手順に従います。
1.メモ帳で **\Clients\webserver\settings.bin を開いて編集(作成)します。
2.そして最後の行として追加/保存
enable_hsts_https=true
3. AdmintTool GUIでHTML5を再起動します
4. **\Clients\webserver\web_log.txt に、次のメッセージが表示されるはずです。
「Enabled HSTS HTTPS header! 」 HSTSがアクティベートされたことを示します。
上記のように、HSTSを有効にした後、あなたはもうhttpリンクにアクセスすることができないでしょう。
カスタムHTTPヘッダを追加する方法
前提条件
この機能は非常に技術的なものであり、このドキュメントは技術専門家向きです。
あなたはHTTPプロトコルと同様にHTTPヘッダに精通しているべきです。
概要
一部の使用例では、TSmagic Webサーバーが標準のものに加えて1つ以上のカスタムHTTPヘッダーを返すことが必要になる場合があります。この機能は、この特定のニーズに応えます。
カスタムHTTPヘッダを設定する
独自のカスタムHTTPヘッダを追加するには、次の作業が必要です。
1.フォルダ "*\Clients\webserver"にファイル "headers.bin"を作成し、 "*\Clients\webserver\headers.bin"を取得します。
2.以下の例のように、改行で区切られたカスタムヘッダーを追加します。
X-XSS-Protection=1; mode=block
X-Content-Type-Options=nosniff
X-Frame-Options=SAMEORIGIN
Content-Security-Policy=frame-ancestors 'self';
3. HTML5 Webサーバーを再起動して(AdminTool> Web> Webサーバーの再起動)、変更を適用します。
注意)セキュリティを深く追求することは、HTML5のパフォーマンスに悪影響を与えたり、HTML5を完全に使えなくしたりする可能性があることを忘れないでください。私たちは良いプラクティスのヘッダのリストを持っていないので、全てのヘッダをあなた自身のリスクで追加してください。なぜなら、私たちは全ての変更を元に戻すことを推奨する以外に破損した場合のサポートを提供していないからです。
HTML5をiframeとして正しくバインドするには?
HTML5クライアントを実際のページにバインドする方法は2つあります。
A:添付の例のようにURIを使ってiframe_bad_uri.html
src="/software/html5.html?user=mylogin&pass=mypass"
しかし、この方法には次のような欠点があります。
1. AdBlockersはそのようなリンクを拒否することがあります。
2.インターネットフィルタは、そのようなリンク要求を潜在的な障害として除外することがあります。
3.モバイルブラウザでは、URI要求に対してブラウザ固有の文字制限があります。
B:または添付の例のようにwindow.nameオブジェクトを使用する。iframe_good_name.html
src="/software/html5.html" name="base64_encoded_string"
このアプローチは唯一の不利な点があります、それは可能にされたJavaScriptエンジンを必要としますが、HTML5クライアントはJavaScriptなしで走ることができないのでこの制限は考慮されません。
PS:添付の例はあなたの必要性のために追加の修正を必要とするかもしれないのでそれを実践規範としてそれに応じて扱う。
* .htmlサンプルをダウンロードするには、マウスで右クリックし、そして次にコンテキストメニューから「名前を付けて保存」を選択してください。
リンクファイル:iframe_bad_uri.html)(リンクファイル:iframe_good_name.html)
HTML5ゲートウェイのデフォルト起動パラメータを変更するには?
TSmagicはHTML5ゲートウェイを起動するたびに自動的にファイル *\Clients\webserver\runwebserver.batを生成します。
以下の例でデフォルトの開始パラメータを変更したいとしましょう。
@"C:\Program Files\Java\jre1.8.0_131\bin\HTML5service.exe" -Djdk.tls.ephemeralDHKeySize=matched -Djdk.tls.rejectClientInitiatedRenegotiation=true -Dorg.jboss.netty.epollBugWorkaround=true -XX:+UseG1GC -XX:+AggressiveOpts -XX:MinHeapFreeRatio=10 -XX:MaxHeapFreeRatio=10 -cp "%~dp0httpwebs.jar" -Duser.dir="C:\\Program Files (x86)\\TSmagic\\Clients\\www" com.jwts.socketjw.NSIOServer 80 443 secret secret 127.0.0.1 -81 127.0.0.1 22 127.0.0.1 3389 >weblog.txt
1.以下は、各Javaバージョンに属するJava実行可能ファイルへのパスです。
@"C:\Program Files\Java\jre1.8.0_131\bin\HTML5service.exe"
TSmagicはオリジナルの "java.exe"のコピーを作成し、それを "HTML5service.exe"に名前変更して他のjava.exeプロセスと自分のプロセスを区別します。
2.以下は、Java仮想マシンの起動パラメータです。
-Djdk.tls.ephemeralDHKeySize=matched> DHKキーサイズの強度を強化してSSLセキュリティを強化
-Djdk.tls.rejectClientInitiatedRenegotiation=true> SSLセキュリティを強化
-Dorg.jboss.netty.epollBugWorkaround=true>いくつかのバグのあるシステムでJava TCPが永久にループするバグの回避策。
-XX:+UseG1GC>新しいガベージコレクタを強制的に使用する
-XX:+AggressiveOpts>スピードを上げるために積極的なオプションを使う
-XX:MinHeapFreeRatio=10 -XX:MaxHeapFreeRatio=10> Javaが空きメモリをシステムに戻すときの動作を変更します。通常、Javaは、メモリの再割り当てを避けるためにJavaに使用された後は、システムにメモリを戻しません。
3.ローカルで実行されたJavaアーカイブ、変更する必要はありません> -cp "%~dp0httpwebs.jar"
4.以下は、AdminTool GUI内で変更される可能性があるメインのwwwフォルダへのパスです。
-Duser.dir="C:\\Program Files (x86)\\TSmagic\\Clients\\www"
5.ステップ3でアーカイブからローカルで実行されたJavaプログラム> com.jwts.socketjw.NSIOServer
6.初期起動のパラメータ> 80 443 secret secret 127.0.0.1 -81 127.0.0.1 22 127.0.0.1 3389
A:80 443 = HTML5クライアントが待機するポートです。AdminToolGUIで変更することができます。SSLは両方ともデフォルトで許可されています。
B:secret secret = cert.jks内の秘密鍵およびキーストアself cert.jksのデフォルトパスワード
AdminTool GUIからは変更できません
C:127.0.0.1 -81は、認識されたhttpトラフィックを内部http WebServerに転送するよう指示します。負の数は単に指示します
例127.0.0.1のように正数で自動的に選択されたポートを使用する81 httpトラフィック
与えられた第三部ウェブサーバーに転送されます。サードパーティのWebサーバーを使用するときTSmagicはこのIPポートを修正しました
127.0.0.1への値81(例12345のように)他のポートを使用したい場合は回避策はありません。
runwebserver.batで変更するより
D:127.0.0.1 22内部SSHトラフィックを転送するためのデフォルトのIPおよびポートです。
TSmagicは、トラフィックの暗号化にSSHを使用しなくなりました。
E:127.0.0.1 3389 RDPサーバーに接続するためのデフォルトIPおよびポート。
この設定のIP部分(ポート部分を除く)は、AdminTool GUIからは変更できません。
この設定は、RDPトラフィックがポート80/443で認識されるときにRDPフォワーダの動作に影響します。
指定されたデフォルトのIPとポートに転送されます。また、顧客がサーバーの値を省略した場合
index.html> var server = ""の内側は空のままです。そしてデフォルトとしてこの設定も好まれます。
このIPまたはポートを存在しない値に変更すると、トラフィックを転送してデフォルトとして使用することができなくなります。
HTML5クライアント用。
7.> weblog.txt内の(エラー)メッセージのweblog.txtデフォルト出力
重要な注意:runwebserver.batを変更すると、AdminTool GUIが自動的にデフォルト設定をこのファイルに書き込むことを忘れないでください。 TSmagic AdminTool GUIによって設定が上書きされないようにするには、runwebserver.batファイルの読み取り専用属性を設定します。
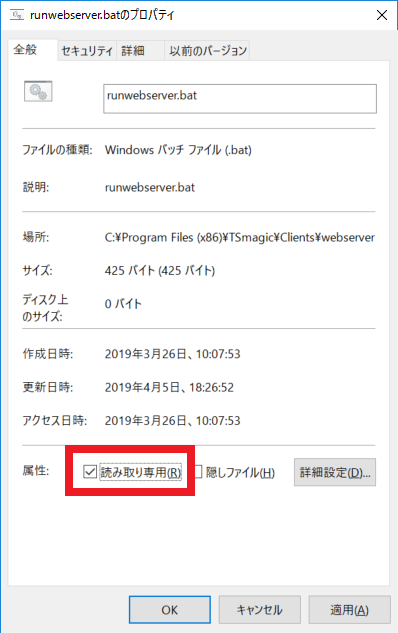
重要:読み取り専用属性を設定した場合、TSmagic GUIはデフォルト設定を変更できなくなります。新しいJavaバージョンにアップデートする場合は、最初に読み取り専用属性を削除してHTML5gatewayを再起動する必要があります。 手動で再度変更します。
HTML5プリンタ設定を変更するにはどうすればいいですか?
デフォルトでは、特定のプリンタ名設定はすべて "*\Clients\webserver\printer.bin"ファイルに格納されています。
こちらの例
****
PRINTERS=PS:%DEFAULT%%PRINTMENU%MS Publisher Imagesetter%Universal Printer %;PS:%PRINTHIDE%MS Publisher Imagesetter%Hidden Menu Virtual Printer %;
****
1. PS:= PostScript形式のドライバ
PS:PostScriptが可能です
XPS:XML Paper Specification - マイクロソフトのフォーマット
PCL6:プリンタコマンド言語
PDF:アドビのフォーマット
しかし、フォーマットコンバータとプリンタドライバをサポートする必要があります。
例では%MS Publisher Imagesetter%はPostScriptドライバです。
2. %DEFAULT%%PRINTMENU%=はデフォルトで選択されたプリンタであることを示し、printmenuはそれを通知します
生成されたPDFコンテンツを表示します。
以下の値が可能です
%DEFAULT%=> 1台のプリンタで1回しか設定できません。2回以上設定しないでください。
この設定はプリンタをデフォルトにします。
システムのデフォルト設定を使用するには、すべての模擬プリンタでこのタグを削除してください。
%PRINTMENU%=> PDFウィンドウを表示します。除外するのでprinthideと混在させないでください。
解析シーケンスでお互いに!
%PRINTHIDE%=> PDFウィンドウを隠す、PDFマーク対応のブラウザが必要です
それ以外の場合は、Safari Macがサポートしていないため、print popupは起動しません。
%PRINTMARK%=>はデフォルトでprintmenu/printhideで有効になります。
PDF言語の自動印刷ポップアップマークです。
%NOCONVERT%=>は、PDF形式に変換せずにプリンタデータを提供します。
%FORCEUNKNOWN%=> noconvertと混合するために、印刷ファイル形式のチェックをスキップします。
%EXTRA_OPTS([extras])% =>起動時にアタッチされたコンバータに渡される追加のオプション
EXTRA_OPTS + OPT_PS
例:%EXTRA_OPTS([%nopdfmarks%])%は強制的に
PDFコンバータへの印刷マークの受け渡しを無効にします。
%JOINDELAY(1000ms)%=>新しいプリントが到着した場合、プリントを1つのファイルに連結します
指定された時間よりも短いミリ秒単位で。
PS:%PRINTMENU%%JOINDELAY(4000ms)%MS Publisher Imagesetter%Next Universal Printer %;
この例では、少なくとも4秒間は印刷変換が延期されます。
3.%MS Publisher Imagesetter%=デフォルトのMicrosoftプリンタドライバを使用するように指示します。ここでサーバー上に存在する任意のプリンタドライバを選択できますが、そのようなプリンタドライバは変換プログラムと互換性があります。 "MS Publisher Imagesetter"はPostScript形式のドライバです。 Microsoftは、印刷変換に使用されるすべてのドライバを受け入れません。
4.ユニバーサルプリンタ%。 =利用可能なプリンタメニューのRDPセッション内に表示されたときのプリンタの命名方法を指定します。ご希望のプリンタはすべてセミコロン「;」で区切られています。上の例のように。
PS:覚えておいて、セッションで表示されるプリンタの名前は自動的に文字列(リダイレクトされた* xyz *)で添付され、クライアント側から制御することはできません。
更新:最新のTSmagicアップデートでPDF自動印刷ポップアップをサポートしていないすべてのブラウザとの最高の互換性を得るために、 "* *\Clients\webserver\printer.bin"のデフォルト設定は
%PRINTMENU%でPDFフレームを表示することです。変更するには、その設定を%PRINTHIDE%に置き換えて、AdminTool GUIでHTML5サーバーを再起動してください。
異なるSSL(HTTPS)証明書フォーマットをJava * .jksに変換するにはどうすればいいですか?
このチュートリアルでは、A、B、C、Dの4つの異なる方法で、証明書の形式に応じてWebサーバーリポジトリに自分の最終使用証明書をインポートする方法を説明します。パートEは、CA応答のインポートについて説明しています。それぞれのフォーマットは特別な追加のアクションを必要とするかもしれないのですべての異なるフォーマットに共通の説明はありませんので、あなたの証明書のソースフォーマットに応じてあなたのニーズを満たす以下のオプションを選んでください!
A:SSL証明書を*.pfx/*.p12形式からcert.jksに変換する
1. Portecle> AdminTool GUI>セキュリティ> SSL Certificate Toolkitの新しいインスタンスを起動します。
2. Portecle>に*your_key *.pfx(または*your_key*.p12)をドロップします(必要に応じてパスワードを入力します)。
3.トップメニュー>ツール>キーストアの種類の変更> JKS(大文字と小文字を区別)
4.トップメニュー>ツール>キーストアの種類の変更> JKS(不要な手順ですが、とにかく行います)
5.右クリックして秘密鍵のエントリ>パスワードの設定を選択します。secret
警告:あなたがこのステップであなたが他のパスワードを使用するならば、あなたは失敗するであろう秘密を守れ!
6.トップメニュー>ツール>キーストアパスワードの設定:シークレット
警告:あなたがこのステップであなたが他のパスワードを使用するならば、あなたは失敗するであろう秘密を守れ!
7.トップメニュー>ファイル>キーストアの名前を付けて保存> cert.jks
8.古い*\Clients\webserver\cert.jksを見つけて、新しいcert.jksに置き換えます。
9.変更を有効にするために、AdminTool GUIでHTML5サーバーを再起動します。
PS:ステップ5と6で「秘密」以外のパスワードを使用した場合、「秘密」がデフォルトで受け入れられる唯一のパスワードであるため、SSLは間違ったパスワードで失敗します。
B:SSL証明書を* .key形式から変換してインポートします。
署名機関が秘密鍵を* domain_private * .key / * domain_cert * .crt / * CA * .crt形式で提供している場合は、*。pfx形式に変換するためのOpenSSLが必要です。最初にOpenSSLのバイナリをダウンロードする必要があります
https://wiki.openssl.org/index.php/Binaries または http://gnuwin32.sourceforge.net/packages/openssl.htm
1. openssl.exe pkcs12 -export -out your_key.pfx -inkey *domain_private*.key -in *domain_cert*.crt -certfile *CA*.crt を実行します。
例として、エクスポート用のパスとして入力します。
2. your_key.pfxを取得したら、A:(このページの上部にある)SSL証明書を*.pfx/*.p12形式からcert.jksに変換します。
PS:* domain_private * .key / * domain_cert * .crt / * CA * .crtは、あなたによって異なる名前が付けられているかもしれませんが、基本的には同じであるべきです。
C:他のWindowsインポート可能フォーマットからSSL証明書を変換してインポートします。
署名機関が*.pfx/*.cerまたは信頼パスを含まない他のファイル形式を提供した場合、結果としてcert.jksのキーは信頼されません。
cert.jksが終了し、必要な秘密鍵と証明書が含まれている場合など、秘密鍵のエントリには完全な信頼パスを含める必要があります。その場合は、Portecleの秘密鍵の詳細を参照してください。 4など、それが私たちが必要とする最終的な状態です!
1.最初に、認証局から取得したすべての証明書(通常は *.cer/*.crt 形式)をWindowsキーストアにインポートします。
そのためには、各ファイルをクリックしてInstall Certificateを押すだけです。
2.秘密鍵(通常は*.pfx/*.p12形式)をクリックしてインポートします。
秘密鍵をインポートするときは、「この鍵をエクスポート可能としてマークする」および「すべての拡張プロパティを含める」チェックボックスを必ずオンにしてください。
3. certmgr.mscを起動します。
4. [開く] - [個人]> [証明書]
5.新しくインポートした秘密鍵を右クリックし、[すべてのタスク]> [エクスポート]の順にクリックします。
6. [はい、秘密キーをエクスポートします]を選択します。
7.(非常に重要)「可能であればすべての証明書を証明書パスに含める」および「すべての拡張プロパティをエクスポートする」チェックボックスをオンにします。
このステップでは、Windowsは自動的にパスを信頼するための証明書を含めます
8.キーをyour_key.pfxに保存したら、A:(このページの上部にある)SSL証明書を*.pfx/*.p12形式からcert.jksに変換します。
D:IISからSSL証明書をエクスポートする方法
https://support.TSmagic.net/solution/articles/44000038484-how-to-export-ssl-https-certificate-from-iis-
E:cert.jksにCA返信をインポートする方法
認証局が署名要求を送信した後にCAの回答を提供した場合は、そのようなCAの回答をインポートするのが困難な場合があるため、このFAQでこのFAQを処理します。まず第一に、あなたがあなたのCAリクエストを作成した秘密鍵を削除/再作成しないでください、それらは一緒に属しています!続行する前に、cert.jksにCA要求を作成してCAの応答を受け取った秘密鍵が含まれていることを確認してください。秘密鍵がcert.jks内にまだ存在しない場合は、Portecle> Toolsで最初にインポートします。 >キーペアをインポートします。
1. CAから取得したすべてのルート証明書および中間証明書をcert.jks(デフォルトはpass:secret)にインポートします。通常は2?3個の証明書ですが、それ以上の証明書も可能です。 Portecle> Tools> Import Trusted Certificateを使用して、証明書をcert.jksに1つずつインポートする必要があります。このアクションでJavaの証明書ストアのデフォルトのパスワードを尋ねられたらchangeitを使いますが、通常はデフォルトのパスワードのchangeitと想定されているので要求されませんが、最悪の場合はそのパスワードを試してください。 Javaの証明書ストアのパスワードを手動で変更したことがある場合は、代わりに新しい設定パスワードを使用してください。証明書と秘密鍵は2つの異なるエンティティで、証明書は通常*.cer/*.crtという拡張子を持ちます。
PortecleでCAの応答をインポートしようとすると、証明書パスを構築しようとし、cert.jksキーストアで少なくとも1つの必要なルート/中間証明書が欠落しているとインポートがエラーで失敗するため、この手順が必要です。 CAは、デフォルトでWindowsにインストールされると仮定して、すべてのルート/中間証明書を送信しないことがあります。このような場合は、(certmgr.mscなどによって)Windowsストアからルート証明書と中間証明書をエクスポートし、それらをcert.jksにインポートする必要があります。しかし、どの証明書が証明書パスに属しているのかを認識するのが最も難しい部分になる可能性があります。なぜなら、これらを名前だけで区別したり、CA返信インポートを開始する前に直接CAホームページから要求/ダウンロードすることはできないからです。
2. Portecle>秘密鍵を右クリックして> CAの応答ファイルをインポートします(ルートまたは中間証明書は使用しないでください)。パスワードが必要な場合があるので、元々使用していたタイプパス。問題が発生した場合は、すべての中間証明書を確認してください。成功した場合、秘密鍵のエントリには完全な信頼パスが含まれます。たとえば、cert.jksが終了し、必要な秘密鍵と証明書が含まれている場合は、Portecleの秘密鍵の詳細に記載されています。 、または4の1など、それが私たちが必要とする最終的な状態です!
3.新しく署名された秘密鍵>エクスポート>秘密鍵と証明書(PKCS#12)>秘密(パスワードと同じ、または元のものを使用)>を右クリックして、* your_key * .p12というファイルに保存します。
4.秘密鍵を* your_key * .p12に保存したら、A:SSL証明書の*.pfx/*.p12形式からcert.jksへの変換(このページの上部)に進みます。 このEの手順3.と4.は、明示的に必要な手順ではありませんが、FAQ Aに進む理由は、内部に不要なエントリがなく、秘密鍵がほとんどない新しいクリーンなcert.jksファイルを作成することです。 同じキーストア(cert.jks)と非常に重要なもので、デフォルトのパスワードは "secret"です。それ以外の場合はキーストアは受け入れられません。
IISからSSL(HTTPS)証明書をエクスポートする方法は?
1.まず、実際の証明書と鍵のペアをエクスポートします。
1.1.例としてIISから:バインディングの編集
1.2. 編集 - >表示 - >ファイルへコピー
1.3秘密鍵をエクスポートする
注意:IISで使用されているWindowsストアから既に存在するSSL証明書をエクスポートしようとすると、そのキーをインポートしても[このキーをエクスポート可能にする]チェックボックスがオフになるため、[エクスポート]エントリはクリックできません。 そのような場合は、管理者権限を持ち、「Mimikatz」という無料ツールを使用してWindowsキーストアからそのようなキーをエクスポートする必要があります。
1.4 PKCS#12(.PFX)すべての証明書を含める+すべての拡張プロパティをエクスポート
1.5パスを "secret"に設定し、cert.pfxのようなファイルとして保存します
A:SSL証明書を*.pfx/*.p12形式からcert.jksに変換する
HTML5でプリンタ設定を永続的に保存する方法は?
例としてデフォルトのレターをA4形式に変更するなど、ユーザーがプリンター設定を永続的に保存したい場合があります。
この機能がサポートされているTSmagicの最新バージョンにアップグレードしてください。
1.管理者権限で新しいHTML5セッションを開始します。
コントロールパネル\すべてのコントロールパネル項目\デバイスとプリンター
にアクセスするためです。
重要:メモ帳やワードパッドなどの印刷可能なアプリケーションなど、他の場所からプリンタ設定を変更することはできません。
上記の場所にデバイスが1つも表示されず、プリンタがアプリケーションから見える場合は、services.mscでDevice Setup Managerを再度有効にします。
2.設定を希望の設定に変更し、30-60秒待ちます。 Windowsシステムは通常、最後のプリンタ設定の変更から約30-60秒後にプリンタ設定BLOBデータを送信します。このようなBLOBデータは恒久的にサーバーに保存されます。
このような変更が行われて30-60秒が経過すると、HTML5クライアントは次の文字列をブラウザのコンソール> Printer blobに書き込み、Universal Printerを通知するので、この変更がサーバーによって本当に受け入れられたことを確認できます。
PS:覚えておいて、それはあなたのユニークなブラウザセッションのためにだけ設定を保存するでしょう。他のシステムやブラウザでは設定をやり直す必要があります。クッキーを削除したり、ブラウザをクッキーレスモードで起動したりすると、そのような設定を永久に保存することはできません。シミュレートされたプリンタは、常にそのプリンタ名に(リダイレクトされた***)を持っています。
すべてのユーザーにデフォルト設定をする方法
保存した設定をすべてのユーザー用に保存し、それらの設定をすべてのユーザーが再利用するようにしたい場合は、次の手順を実行します。
(adminprintermodeでは以下のように扱われます - ユーザーはそこで区別されないのでクッキーは必要ありません)
A.サーバー上の自分以外のすべてのアクティブユーザーをログオフし、さらにサーバー上でフォルダ内のすべてのファイルを削除します。
* your_TSmagic_folder * \ Clients \ webserver \ printer \
B. * your_TSmagic_folder * \ UserDesktop \ files \ adminprintermode.exeを見つけて実行します。
C.このFAQの一番上にある手順1と2をやり直します。
D.最後のプリンタ設定変更の約1分後に、最後にセッションを終了します。これからは、新しいセッションを開く新しいユーザーごとに、すべてのユーザーに共通のプリンターBLOBデータが提供されます。
管理者プリンタモードを停止または変更する場合は、必ず* \ Clients \ webserver \ printer \内のすべてのファイルを削除してください。
重要:admin printer-settings-sessionは、一度セッションをログオフしてから再度ログインすると、一度だけマークできます。それ以降のセッションは、printer-settings-sessionとしてマークできなくなります。その場合は、AdminToolでHTML5サーバーを再起動する必要があります。状態をリセットするためのGUI。
HTML5クライアントでフルスクリーンモードを使うには?
HTML5フルスクリーン
フルスクリーンモードをサポートするには、サーバーはオンザフライサイズ変更またはサイズ変更時の再接続をサポートするか、フルスクリーンモードに対応する必要があります。オンザフライサイズ変更には、Windows2012R2、Windows10などの新しいWindowsシステムで利用可能な「ディスプレイチャンネル」を備えた動的チャンネルのサポートが必要です。
サーバーはオンザフライサイズ変更をサポート(動的表示チャネル)
1.将来の設定は必要ありません、フルスクリーンボタンがトップメニューに表示されます。
強制的に無効にされていない場合(* \ settings.js - > W.showfullscreenbutton = "no";)
2.サーバーがオンザフライサイズ変更をサポートしていても、あなたはまだ設定/編集することができます
www \ software \ html5 \ settings.js - > W.full_screen = 2;この場合、セッションは最初から始まります
完全に利用可能な画面サイズで、サイズ変更中にもう自分自身を変更することはありません。
サーバーはオンザフライサイズ変更をサポートしていません(Windows 7、Windows 2008、Windows XPなどの古いシステム)
1. www \ software \ html5 \ settings.js - > W.reconnectonresize = trueを設定/編集する必要があります。
このサイズ変更モードでは、クライアントは新しい次元でセッションを再接続しようとします。
ただし、ファイル転送を実行したりサウンドを再生したりすると、これらの操作が中断されるため、あまりお勧めできません。
2.または、www \ software \ html5 \ settings.js - > W.full_screen = 2を設定/編集する必要があります。
この場合、セッションは最初から完全に利用可能な画面サイズになります。
注意:上記の点(W.reconnectonresize = true、またはW.full_screen = 2;)のどれも有効でない場合、全画面表示ボタンは無効になります。
Smartfit設定。サーバーがその場でのサイズ変更をサポートしていないか、フルスクリーンにプリセットされている(W.full_screen = 2;)場合にのみ有効です。
1. deafultによってwww \ software \ html5 \ settings.js - > W.smartfit = true;有効になっています。 (または* = 1)
この場合、RDPセッション領域がブラウザ領域をオーバーフローすると、ブラウザ領域に合わせてRDP領域が圧縮されます。
2.またはwww \ software \ html5 \ settings.js - > W.smartfit = falseを設定/編集します。無効にします。 (または* = 0)
この場合、RDP領域がブラウザ領域をオーバーフローすると、ブラウザタブに自動的にスクロールバーが表示されます。
3. smartfitを* = trueまたは* = 1に設定すると、アンダーフローによってRDP領域が絞り込まれますが、* = 2に設定した場合は、
さらにそれはあふれて伸びるでしょう。
W.full_screen = 2で強制されたフルスクリーンまたはW.full_screen = 1。
1.強制フルスクリーンモードを使用している場合、デフォルトでは、作業領域内をクリックすると自動的にフルスクリーンに切り替わります。
無効にするにはsettings.js> W.allowOnclickFullScreen = falseを編集します。
重要なお知らせ
A:エスケープボタン(ESC)を防ぐことも、他のボタンに割り当てることもできません。ブラウザネイティブです。
セキュリティ上の理由から、フルスクリーンモードでエスケープボタンを聞かず、代わりにフルスクリーンモードを終了する動作。
B:フルスクリーンモードに入ることはブラウザの特権イベントであるため、そのようなアクションは実行されなければなりません
ハードウェアによるマウスクリックなどのイベントによってのみ発生し、セキュリティを強化するための純粋にブラウザ固有の制限です。
それがEscapeボタンで終了した後にフルスクリーンモードに再び入ることが技術的に不可能である主な理由です。
C:非常に貧弱で一貫性のないサポートのため、モバイルブラウザではフルスクリーンモードの実装はありません
携帯ブラウザから。
D:Mac Safariのフルスクリーンオプションはsettings.js> W.macSafariFullDisable = trueではデフォルトで無効になっています。理由
この制限のため、フルスクリーンモードではSafariはキーボードイベントをサポートしないため、フルスクリーンに切り替えます。
Safari Macでは意味がありません。この制限は、いくつかの奇妙なセキュリティ方法が原因で、Appleによって作成されました。
測定値なので、それはうまくいきません。
TSmagic Webアクセスを使用してリモート接続できないようですが、どうすればよいですか?
TSmagic Web Accessがサーバー上で利用できない場合に確認する必要があります。
1. TSmagicは独自のWebサーバーを使用しています。HTTPおよびHTTPS(80および443)ポートがまだ設定されていないことを確認してください。
別のサービスによって使用されます。
adminとして起動cmd.exe> netstat -anb
そして、html5service.exeがデフォルトのポート80と443をとることを除いて他に何もしないことを確認してください
例として、Skypeはポート80と443、あるいはIISかIISベースのサービスを利用することができるので、そうでないことを確かめてください!
2.ファイアウォール(ソフトウェアまたはハードウェア)がポート80やポート443をブロックしていないことを確認してください。
3.時々あなたのJavaインストールでうまくいかないことがあります、このコンポーネントはあなたのコンピュータにインストールする必要があります。
あなたのWebアクセスがうまく機能するためのTSmagicサーバー。
ここにJavaを(再)インストールすることができます。https://java.com/en/download/manual.jsp
64ビットWindowsオフライン(64ビット)バージョンをお勧めします。
4.毎日バグを修正するため、常にここにあるTSmagicの最新リリースをインストールしてください。
私たちのソフトウェアを常により良く、より互換性のあるものにする。
それでもサポートチケットの作成時に上記の手順を確認しても問題が解決しない場合
A:ステップ1の実行結果を出力してください。netstat -anb
B:ファイル* \ Clients \ webserver \ weblog.txtおよび/または* \ Clients \ webserver \ web_log.txt(存在する場合)の出力を提供します。
IIS / Apacheの障害、ポート80の競合
続行する前の最小限の前提条件
A:ポート81で実行するようにIISまたはApacheをセットアップしていることを確認してください。それができない場合、協調不能と見なされます。
B:TSmagicがポート80と443、または競合しないもの、例えばポート88/448で実行するように設定したことを確認してください。
TSmagicとIIS / APACHEを同じポートに設定しないでください。
つまり、IISがポート81/443などを使用するように設定されていて、TSmagicがポート81/443を使用するように設定されている場合です。
それらは矛盾します!
続行する前にこれらの問題を解決してください。
C:TSmagicで設定したポート80/443(または競合していないポート)でブラウザでサーバーにアクセスしてください。
つまり、TSmagicをポート80に設定し、IISをポート81に設定している場合は、ブラウザのリンクにアクセスする必要があります。
http:// your_serverの例のようにポート80上では、HTTPリクエストは自動的にポート80から81へ転送されます。
WebサーバーとしてIISまたはApacheを使用してTSmagicを実行するには、すべてのHTTP1.0 / 1.1要求からTSmagic(html5service.exe)がポート80を、IIS(またはApacheなど)がポート81をlistenするようにIIS / Apacheをセットアップする必要があります。すべてのHTML5-RDPリクエストがポート80にとどまりhtml5service.exeによって処理されると同時に、自動的にポート80(html5service.exe)からポート81(IIS / Apache)に転送されます。
TSmagic(html5service.exe)がポート80を使用しないようにしてIISがポート80を維持するようにしたくない場合は、ここで覚えておいてください。それ以外の空きポートにTSmagicを設定します。 AdminToolで88 = GUI => Web => Manage Web Servers。 IIS / Apacheはサーバー側でHTML5-RDPをサポートしていないので、JavaScript / HTMLページをIIS / ApacheのようなサードパーティWebサーバーのルートフォルダに配置するだけでは、これらのWebサーバーはHTML5-RDP対応になりません。しかし、TSmagicを88などのデフォルト以外のポートに移動した場合、HTML5-RDPクライアントはポート80(http:// your_server)では動作せず、別の空きポート(http:// your_server:88など)で動作します。 /
しかし、あなたが何らかの理由でIIS / Apacheをポート80から81に移動できず、80以外の空きポートでTSmagicを起動したくない場合は、セットアップを中止してください。そのような場合、さらに、そのような協力的でないケースを扱うサポートリクエストは、個人的な失敗によって破棄されます。
そのような場合には、html5service.exeが本当にポート80にバインドされていて、他のサービスがすでにそれを取っていないかどうかを確認してください。
管理者として実行したことを確認するには "cmd.exe> netstat.exe -anb"
TSmagic HTML5 Javaプロセスを表すhtml5service.exeの代わりに未知の実行中のサービスがまだポート80に表示されている場合、IISに加えてMicrosoft SQLサービスがインストールされたときに非常に発生している別の問題の事例があります。それがあなたのケースであり、あなたがMicrosoft SQLをインストールしているならば、以下のステップをチェックしてください!
1. [スタート] - [プログラム] - [SQL Server 2008 R2] - [構成ツール] - [Reporting Services構成マネージャ]を開きます。
時々それは上で説明されたように正確に命名されていないが似ているべきです(例SQL Server 2012など)
2.開く - WebサービスのURL
3.例としてポートを81に変更します。
4.開く - レポートマネージャのURL>詳細
5.ポート80のエントリをクリックし、[編集]をクリックします。
6.手順3と同じポートを変更します。
注意してください、MS SQLサーバーに関する問題は、ポート80で実行される可能性がある多くのMicrosoftサービスの1つの潜在的なケースかもしれません。 Microsoftのサービスがまだその移植を取っているのは難しい方法だ。Googleもそれを引き起こす可能性がある。ポート80がビジーである原因が、Webサービスが有効になっているサーバーにSkypeがインストールされている場合は、それを無効にするか、別のポートに移動します。提案された解決策がどれもうまくいかない場合は、組み込みのWebサーバーモードでデフォルト以外の空きポートをリッスンするようにTSmagicを設定して、TSmagicをこれらのビジーポートから移動してください。AdminTool GUI => Web => Manage Web Servers
独自のJavaScriptを組み込み、双方向メッセージを交換する
続行する前に、問題がスクリプト内で発生し、それを使用しないと発生しない場合は、独自の3部構成のJavaScriptを含めることで、今後のサポートを失うことを検討してください。私たちは自作の問題についてのサポートを提供していませんし、それを排除するのにあなたを助けません!さらに、将来のバージョンアップデートでは、既存のサードパーティスクリプトとの互換性の欠如、またはその使用によって引き起こされる将来のソフトウェアの競合の可能性は考慮されないことに注意してください。また、Delphi、C ++などの他の言語に使用されているAutoITスクリプトを書き換えるための将来的なサポートは提供されません。それで、あなたが次にすることのすべてがあなた自身のリスクで行うのだと考えてください!
Webサーバー側での準備の前提条件
1.ファイル* \ Clients \ www \ software \ html5 \ settings.jsを探します。
例に従って変数を変更します。> W.customerScripts = {0: "../custom1.js"};
3. custom1.jsを* \ Clients \ www \ custom1.jsに配置します。
rdpセッション側の前提条件
A:RDPセッションとメッセージをやり取りするには、WEBIME - RDPchannelを表すwebime.exeプロセスを実行する必要があります。プロセスwebime.exeを実行する新しいRDPセッションが開始されるたびに、セッションと一緒に開始されることを確認してください。通常、このプロセスはファイルアップロードメッセージ、キーボード言語切り替えメッセージ、および画面サイズ変更メッセージをプッシュするために使用されるので、常に当てはまるはずです。ただし、JavaScriptメッセージの交換にも必要です。
B:AutoITをダウンロードしてインストールします。AutoITスクリプトを実行可能ファイルにコンパイルするために必要なプログラムです。AutoITは非常に小さく、自分で作ったスクリプトの世界に非常に早く入ることができます。
(AutoITスクリプトをDelphi、C ++などの他の言語に書き換える方法については、今後の支援はいたしません。そうした場合でも、常に作業が続けられます。)
子:これで主な最後の部分。異なる動作をする3つの異なるAutoITスクリプトをzipアーカイブに添付します。スクリプトにはJavaScriptの本体の例が含まれていますが、これはニーズに合わせて変更することができます。
?send_first_and_exit_after_first_back.au3 - このスクリプトは最初のメッセージをブラウザに送信し、ブラウザからの最初のメッセージを待ちます。ブラウザから特定の情報を取得してRDPセッション内に表示する場合に非常に便利です。
??send_first_and_exit_immediatelly.au3 - このスクリプトは最初のメッセージをブラウザに送信してすぐに終了します。将来の対話なしにRDPセッションからブラウザにメッセージを送信する場合に便利です。
??send_first_and_listen_permanently_for_following.au3 - このスクリプトはパーマネントモードで動作します。最初のメッセージの送信は、必要でなければコメントアウトできます。通常、最初のメッセージは、リスナーが起動されたことをブラウザに知らせるために必要です。その後、プログラムはリスニング(サーバー)モードに留まり、ブラウザからの今後の着信メッセージを永久に待ちます。最初のメッセージを送信してもブラウザのタブが更新されたりセッションが再接続されるたびにこの最初のメッセージを再生したりする場合は_sendSingleMessage($ data)を_sendPersistentMessage($ data)に置き換えます。ブラウザへの最初の初期メッセージ。
これらのファイルを実行ファイルにコンパイルするには(以前に完全なAutoITバンドルをインストールしたと考えてください)、* .au3スクリプトを右クリックしてコンパイルしてください。覚えておいてください、AutoITはJavaScriptとは異なる方法で特定の文字を扱うので、例では二重引用符はテキスト文字列の一部となるために二重引用符の前にバックスラッシュ\ "を挿入する必要があります。 Googleでは、サポートチケットでそのような質問をしないでください。このような情報は弊社の最初のレベルのサポートでは処理できないため、将来のサポートなしでチケットは締め切られます。
Webサーバ側での準備のための前提条件 - > 3. * custom1.js *のようにいくつかの関数を配置するようになりました。
window.mySpecificFunction = function(abc){alert(abc); ;
そして、一致した内部のJavaScript本体を編集してAutoitスクリプトから呼び出します。
window.mySpecificFunction( ""ダミー文字列 "");
クリップボードにアクセスすることは可能ですか?
HTML5クライアントでのクリップボードテキストの使用
ブラウザレベルでのClipBoardへのアクセスは非常に特権的なセキュリティ関連のアクションであり、使用しているシステムやブラウザによってはまったく機能しない可能性があります。コピー/貼り付けでサポートされているのは、純粋なテキストと画像だけです。
1.クリップボードのテキストデータをセッション使用Ctrl + Vに貼り付けるには、これはほとんどすべてのブラウザで動作します。MacブラウザではCtrlボタンは効果がなく、Right_CMD + Vで使用する必要があります(left_cmdボタンは受け付けません)。
2.テキストデータをローカル環境にコピーするにはCtrl + Cを使用するか、Ctrl + Xをカットします。MaclではCtrlは効果がありません。Right_CMD+ CまたはRight_CMD + Xで使用してください。
(Mac Safariは古いバージョンではバグがあり、特権のあるアクションでサーバーからのデータを待たず、2回目のRight_CMD + Cを押してもデータを追加しません)
あなたのローカルブラウザ環境にマウスでデータをコピーすることは非常にトリッキーで、ClipBoard APIのブラウザサポートを必要とします。マウスをクリックするたびに1秒のシステム猶予時間を与えます。この時間内にデータがサーバーから到着し、ClipBoard APIがサポートされている場合、このデータはシステムに追加されます。サーバー間またはデータ間の量が多すぎると、このデータは次のクリックでサーバーに追加されますが、ClipBoard APIがサポートされている場合のみです。
4.ローカル環境からマウスクリックでクリップボードのデータを貼り付けてサーバーに送信する技術的な方法はありません。したがって、Ctrl + V(またはMac Right_CMD + V)を使用してください。
ChromeとFireFoxはそれを大きな潜在的なセキュリティリスクと見なしており、マウスクリックのような特権的な操作でもそれを許可していません。しかし、Internet Explorerは部分的にこのようなクリック貼り付けをサポートしていますが、受け入れられない場合は将来のクリップボード入力を中断するセキュリティメッセージの表示を伴うため、このアプローチは不安定と見なされるためIEには実装されません。
PS:ブラウザとRDPセッションの間でクリップボードアクセスを介してCtrl + Vまたはマウスクリックでファイルをコピーすることは技術的に不可能です!
代わりにドラッグアンドドロップを使用してファイルをセッションに送信し、ファイルを\\ tsclient \ WebServer経由でブラウザに送信します。
HTML5クライアントでのClipBoard画像の使用
画像のコピー/貼り付けによって、クリップボードのテキスト転送と同じ制限がありますが、さらに制限があります。
1.コンピュータの画像データをRDPセッションに貼り付けるには、Ctrl + Vを押します(Macの場合Safariにはバグがあり、貼り付けた画像にアクセスできないため、Macに画像を貼り付ける必要がある場合はMac ChromeまたはMac FireFoxを使用します)。
(マウスクリックで画像を貼り付ける方法はまったくありません)
2.画像??をローカル環境にコピーするのは面倒ですが、Ctrl + Cを使用することはできますが、RDPセッション内からローカルのクリップボードに自動的に画像を追加することはできません。
Ctrl + Cはブラウザへの画像クリップボードデータの送信を初期化するだけで、マウスを使用して画像クリップボードデータの転送を初期化することもできます。画像がブラウザに到着すると、ブラウザの右上にコピーされた画像領域のプレビューが表示されます。プレビューで表示された画像が表示されるとすぐに、マウスの右ボタンで次のクリックを行います。右クリック。そのメニューから、画像をローカルのクリップボード環境にコピーすることを選択する必要があります。ブラウザに応じて、右クリック用のネイティブハンドラのメニューとエントリが異なります。
実際のところ、画像クリップボードの転送は、IE 11、IE 12(Edge)、Chrome、FireFox、およびMacブラウザ(Chrome、FireFox)の最新/最新バージョンで正常にテストされました。ただし、Mac Safariでは、Safariのセキュリティ上のバグにより、画像を貼り付けることができません。
iPhone、iPad、またはAndroidデバイスから接続できますか?
はい、TSmagicはiPhone、iPad、またはAndroidデバイスと互換性があります。
解決策1:HTML5接続クライアントを使ってWebアクセスを使用すると、ほぼすべてのHTML5互換Webブラウザ(Safari、Firefox、またはOperaなど)からの接続が可能になります。
または
解決策2:IPhone / IPad / Android用の任意のRDPクライアントを使用してTSmagicサーバーに接続しますが、印刷をまったく実装していない、または独自の方法でのみ実行できるサードパーティクライアントであることに注意してください。
サードパーティクライアントのサポートやその特定の機能は追跡されません。
ローカルプリンタ、ローカルスキャナ、およびローカル論理ドライブをHTML5で使用することは可能ですか?
HTML5クライアントは追加のプラグインのない純粋なHTML / JavaScriptに基づいており、ブラウザで開く他のHTMLページと同様に、使用するブラウザのセキュリティルールによって制限されています。あなたは「ネイティブ」クライアントを使っているように感じますが、それは単なるシミュレートされたビジュアライゼーションです、あなたはまだブラウザのサンドボックスの中にいます。
今、あなたが想像しているように、あなたがインターネットで訪れるすべてのHTMLページはあなたのローカルドライブ、ローカルプリンタ、ローカルスキャナあるいは他のローカルハードウェアへのフルアクセスを得るでしょうが幸運にもこの恐怖シナリオは不可能ですプラグインは、私たちの利益のためではない)
つまり、ローカルプリンタ、ローカルスキャナ、ローカル論理デバイスなどのローカルハードウェアや、HTML5クライアントを介したUSBデバイスなどの他の物理ハードウェアへの無制限アクセスを許可するような公式のブラウザAPIは存在しません。 (ローカルとは、HTML5セッションを開始するブラウザを実行しているシステムのことです)
ハードウェアに論理的にアクセスしたい場合は、RemoteAppやGeneratedクライアントなど、ブラウザに依存しないがローカルハードウェアにほぼ無制限にアクセスできるネイティブクライアントが必要です。
ブラウザでローカルドライブにアクセスできない場合でも、ファイルのアップロードは可能ですが間接的な方法で行うことができます。たとえば、ファイルをrdpサーバーセッションにアップロードするためにブラウザのHTML5セッションタブにドロップするか、アップロードフォームを使用します。ファイルをネットワークドライブ// tsclient / WebFileにドロップする、またはファイルアップロードツールを使用するなど、ブラウザにファイルを送信する場合、ファイルは通常のファイルダウンロードとしてポップアップ表示されます。
あなたについての詳細はリンクの下で見つけるでしょう:http://www.terminalserviceplus.com/docs/html5-client-using-file-transfer
ローカルプリンタには直接アクセスできないため、プリンタはエミュレートされ、エミュレートされたプリンタへの印刷はpdfファイルに変換され、最終的にブラウザにアップロードされてローカルプリンタに印刷されます。 pdfプラグイン経由。
私のアプリケーションは最低限の高さが必要
HTML5クライアントで実行されているアプリケーションが、ブラウザから報告されたデフォルトの高さの値よりも高いサイズを必要としているとしましょう。あなたは4つの異なる方法で進めていくことができます。
A.フルスクリーンボタンアプリケーションを起動する前に
1.トップメニューをクリックし、フルスクリーンボタンをクリックしてフルスクリーンに移動します
2.アプリケーションを起動します
これにより、RDPエリアの画面が常にフルスクリーンエリアのサイズと等しくなり、実際のモニタのサイズに依存するようになります。これは、Windows / Linux PC、またはMac-Chrome / Mac-FireFoxを使用している場合はMacでのみ機能しますが、モバイル機器では機能しません。全画面使用の詳細については、こちらを参照してください。HTML5クライアントで全画面モードを使用する方法
B.画面サイズの変更この方法では、より効果的にニーズを満たすことができますが、画面の比率が1:1にならなくなり、ブラウザがブラウザ領域に収まるように画像を縮小しようとするため、画面が見苦しくなります。この方法はすべてのPC / Macブラウザで同じように動作するはずです。アプリケーションを起動する前に
1.あなたが***** / html5.htmlを見る一番上のアドレスバーの中のHTML5ページの上で左のマウスでクリックしてください、
焦点が合うように
2.ボタン "Ctrl" + " - "を押すと、満足のいく画面サイズになります。
(その場でサイズ変更をサポートしていない古いWindowsシステムでは、そのような変更の後にタブを更新するだけです)
3.アプリケーションを起動します
(古いInternet Explorer 11では、アドレスバーをフォーカスするときにCtrl + - を呼び出すことは許可されていません。そこでは、HTMLページ領域selfをフォーカスして新しい次元を取る新しいセッションを開始することによってポータルページでそれを行う必要があります。 Edgeunaffected)
C.携帯ブラウザのみ。モバイルブラウザでは、PCブラウザとは動作が異なります。あなたのプログラムは非常に特定的であり、幅だけではなく最小の高さを要求するので、次のようにします。
1.サーバー上のファイルを見つけます* \ Clients \ www \ software \ html5 \ settings.js
2.メモ帳で開きます
3.変数W.viewportminheight = "200"の中を探します。
4.そのデフォルト値を例として1400に変更します。> W.viewportminheight = "1400";
5.これで新しいセッションを開始してからアプリケーションを開始します。
このような場合、モバイルブラウザが1400ピクセル未満のサイズを報告するときは、RDP領域に少なくとも1400pxを強制しますが、パン(1本の指で上下に移動)することでオーバーフロー領域を上下にスクロールできるようにします。
ビューポートパラメータの変更の詳細については、こちらを参照してください。モバイルデバイスのデフォルトのビューポート幅を変更します。
D.サードパートプログラムのサポート担当者。 TSmagicに関連していないので、これらのアクションは可能ならばとにかくあなたによってなされるべきです。
1.特定のプログラムの作成者/開発者に連絡してください。
2.最小画面サイズの問題をバグとして報告する
3.さらに、実際の画面サイズに応じて、その領域をスクロール可能または自動調整可能にするように依頼します。
自明のことだがその点ではあなたを助けることはできない。
Web Access Portalでは、ログオンごとにユーザーの資格情報を消去できますか?
セキュリティ上の理由から、ユーザーが[ログオン]ボタンをクリックした後で、ログイン/パスワードフィールドをクリアしたり、これらのフィールドの右側に表示されている緑色のチェックマークをリセットしたりすることができます。
TSmagic 7.30以降のバージョンの場合:この機能はウェブマスターTookitプログラムの[基本設定]タブにあり、[前回のログインを記憶する]チェックボックスが付いています。最後に入力したログインを保持しないWebアクセスページを公開するには、これをオフにします。
TSmagic 7.20以前のバージョンの場合は、以下の説明を読んでください。
そのためには、Web Accessページを修正する必要があります。
テキストエディタ(メモ帳++など)を使用して、WebアクセスページのHTMLファイル(通常は "C:\Program Files(x86)\TSmagic\Clients\www\"の中の "index.html"および "template.html")を開きます。
この行を見つけます:
<input disabled = "disabled" value = "ログオン" type = "button">
この行に置き換えます。
<input disabled = "disabled" value = "ログオン" type = "button">
また、JavaScriptファイルを修正する必要があります。
テキストエディタ(メモ帳++など)で "C:\Program Files(x86)\TSmagic\Clients\www\software\common.js"を開きます。
次の行を見つけてください。
}
cplogon();
これらを次の行に置き換えます。
}
cplogon();
document.cookie = 'Login_Editbox1 =; expires =木曜日、1970年1月1日00:00:01 GMT; '; window.location.reload();
}
ブラウザに戻って、ブラウザのキャッシュをクリアするために "Ctrl"と "F5"を同時に押してページをリロードします。
セキュアなWebsockets接続を持つHTTPSアドレス上のSafari iOS / MacOSが失敗する
よく知られている問題、iOSまたはMacOS上のSafariは、ユーザー側に次のいずれかの問題があると接続を拒否します。
1.ユーザーはIPアドレスを使用してhttps経由でサーバーにアクセスします(例https://22.44.55.11 - しかしhttp://22.44.55.11は影響を受けません!)
2.またはユーザーがドメインに自己署名証明書付きのhttpsを使用している(例https://my_domain.com - ただしhttp://my_domain.comは影響を受けません)
3.またはユーザーがhttps接続に古い/無効な証明書を使用しています。
これはTSmagicの問題ではなく、セキュアな接続認証局(https証明書)が検証できないときにiOS / Macデバイス上でハッカーの活動を阻止するという純粋なAppleの発明です。
この問題を解決するには、いくつかの方法があります。
1.ドメインを購入し(例https://my_domain.com)、権限を持って署名します(例:暗号化しましょうなど)。それが、Appleがあなたに期待していることです。
2.またはhttpアドレスを使用します(ポート443のみが使用されている場合は安全ではないので、http://my_domain.com:443/を試してください - SSLリダイレクトは許可されていません)。
3.または直接iOS / Macデバイスに自己署名証明書をインストールします。 (本当にトリッキー)
4.または別のブラウザを使用する(少なくともMacでは可能、iOSでは不可能)
注:特定の状況下ではIPに署名することができますが、ドメインを購入して無料で署名するのが賢明でしょう。
SNI(サーバー名表示)複数証明書
重要なお知らせ:HTML5クライアントは常にネットワークチェーンの最初のインスタンスであるべきです、それはSSL復号器の役割を果たします。
IIS / ApacheのようなサードパーティのWebサーバーを使用することにしたとしても、HTML5インスタンスはまだSSL復号化機能であるべきです。そうしないとWebsocket接続が利用できなくなります(またはHTML5が2番目のインスタンスを維持する場合はIIS / Apacheをリバースプロキシモードに設定する必要があります) ) HTML5インスタンスは正しく転送されるパケットを区別するためにそれを復号化しなければなりません。
同じIPを指す3つの異なるドメインがあるとしましょう。
my-domain.com(200.200.200.200 - > 127.0.0.1)
second.my-domain.com(200.200.200.200 - > 127.0.0.1)
some-domain.com(200.200.200.200 - > 127.0.0.1)
ドメイン名に従って異なる証明書を提供するには、次の手順に従います。
1. "* \ Clients \ webserver \"フォルダの下に "* \ Clients \ webserver \ multicerts \"のようにサブフォルダ "multicerts"を作成します。
2.上の例のように、承認された* .jksファイルの名前を変更します。
https://my-domain.com/> *** \ webserver \ multicerts \ my-domain.com.jks
https://second.my-domain.com/> *** \ webserver \ multicerts \ second.my-domain.com.jks
https://some-domain.com/> *** \ webserver \ multicerts \ some-domain.com.jks
(マルチドメイン証明書* .my-multidomain.comをお持ちで、この証明書をすべてのドメインに配信したい場合は、
my-multidomain.comと包括的なmy-multidomain.comを使用して、次に例のようにjks証明書の名前に先行点を追加します。
https://****.my-multidomain.com/> *** \ webserver \ multicerts \ .my-multidomain.com.jks)
3. AdminTool GUIでHTML5を再起動するか、サーバーhttp://127.0.0.1/w0j3?cert.jksでローカルに設定を再読み込みします。
そのような場合はいつでもアクセスする
https://my-domain.com、https://second.my-domain.com、またはhttps://some-domain.comには、異なる証明書が提供されます(ただし、これにはブラウザによるSNIサポートが必要ですが、最近のすべてのブラウザもっと長い時間サポートする
他の認識されていない(「multicerts」フォルダにはない)ドメインの場合、デフォルトの* \ Clients \ webserver \ cert.jksが提供されます。
このSNI機能は、認証局の署名付き証明書に対してのみ意味があります。自己署名付き証明書では、1つの証明書で十分です。異なる自己署名付き証明書を処理するのは意味がないからです。
タイムゾーンの微調整
重要なお知らせ、ブラウザページとしてのHTML5クライアントは、直接システムにアクセスできるネイティブのRDPクライアントであるmstsc.exeとは異なり、システムにネイティブにアクセスすることはできません。 またHTML5クライアントはあなたのブラウザが報告する値に頼らなければなりません、そしてブラウザが間違った値を提供するならば、ブラウザの値を修正する唯一の方法はプログラムに正しいタイムゾーンシフトを下記の例のように伝えることです。
HTML5クライアントのタイムゾーンを調整するには、次のようにします。
1. まずHTML5クライアントを最新バージョンにアップデートしたことを確認します:
AdminTool> サーバー> アップデートチェック をクリックします
2.その後、図のようにタイムゾーンのリダイレクトが有効になっていることを確認します。
AdminTool> ライセンス> セッションオープニング をクリックします
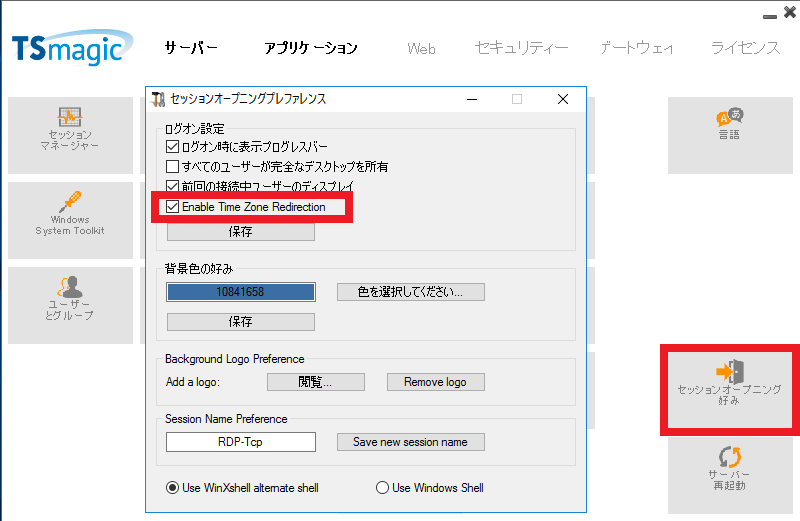
3.もし自動リダイレクションがまだ間違った時間を表示するなら、変数を見つけてください。
*\Clients\www\software\html5\settingsです。js>W.timeZoneOffsetShift=「0:0」;
必要に応じて「-60:-1」または「60:1」を変更します。
例えば、左パート「-60:-1」は時間を60分前後にシフトし、右パートはタイムゾーンUTC+/-シフトを調整する。
また、「-60:0」を指定すると、タイムゾーンは変更されずに時間だけが調整され、「0:-1」を指定するとタイムゾーンのオフセットが変更されます。
デフォルト以外の独自のタイムゾーン名を設定します。
UTC-4などと同じタイムゾーンでも、多くの国が同じタイムゾーンを使用しているため、異なる名前が多数存在する可能性があります。通常、表示されている名前がタイムライン(UTC-4の例)と一致していても、デフォルトの名前と一致していなければ、機能上の問題は発生しません。したがって、ブラウザでタイムゾーン名を認識することは技術的に不可能であるため、(存在する場合)本質的ではない性質の問題になります。
それにもかかわらず、システムregedit文字列からの自動認識のために独自のタイムゾーン名を設定するには、次のようにします。
1. * \ Clients \ www \ software \ html5 \ settings.js>で変数を探します。
重要:新しいHTML5 5.62バージョンの変更により、W.timeZonesRegistryはW.timeZonesRegistryNewに変更されました。
W.timeZonesRegistryNew = "Dateline%UTC-11%Aleutian@Hawaiian%Marquesas%Alaskan@UTC-09%Pacific@UTC-08%Mountain@US Mountain%Central@Easter Island@Central America%Eastern@SA Pacific%Atlantic@Pacific SA@Venezuela%Newfoundland%Greenland@E. South America@Montevideo%UTC-02%Azores@Cape Verde%GMT@Greenwich%Romance@W. Central Africa%GTB@Kaliningrad%Russian%Iran%Caucasus%Afghanistan%West Asia%India%Nepal%Central Asia%Myanmar%Altai%China%North Korea%Aus Central W.%Korea%AUS Central@Cen. Australia@AUS Central%West Pacific@AUS Eastern@West Pacific%Lord Howe%Central Pacific%Russia Time Zone 11@New Zealand@Russia Time Zone 11%Chatham Islands%Tonga@Samoa@Tonga%Line Islands";
すべての名前は39の異なるタイムゾーンを表します
-12 > Dateline
-11 > UTC-11
-10 > Aleutian@Hawaiian
-9.5 > Marquesas
-9 > Alaskan@UTC-09
-8 > Pacific@UTC-08
-7 > Mountain@US Mountain
-6 > Central@Easter Island@Central America
-5 > Eastern@SA Pacific
-4 > Atlantic@Pacific SA@Venezuela
-3.5 > Newfoundland
-3 > Greenland@E. South America@Montevideo
-2 > UTC-02
-1 > Azores@Cape Verde
0 > GMT@Greenwich
1 > Romance@W. Central Africa
2 > GTB@Kaliningrad
3 > Russian
3.5 > Iran
4 > Caucasus
4.5 > Afghanistan
5 > West Asia
5.5 > India
5.75 > Nepal
6 > Central Asia
6.5 > Myanmar
7 > Altai
8 > China
8.5 > North Korea
8.75 >Aus Central W.
9 > Korea
9.5 > AUS Central@Cen. Australia@AUS Central
10 > West Pacific@AUS Eastern@West Pacific
10.5 > Lord Howe
11 > Central Pacific
12 > Russia Time Zone 11@New Zealand@Russia Time Zone 11
12.75 >Chatham Islands
13 > Tonga@Samoa@Tonga
14 > Line Islands
表示されているタイムゾーンがUTC-4で、デフォルトではAtlantic(最後に表示される名前は、システムの選択です。)を表していますが、別の名前のexample Central Brazilianが望ましい場合は、レジストリエディタregedit.exeで次のキーパスを開きます。
HKEY_LOCAL_MACHINE\SOFTWARE\Microsoft\Windows NT\CurrentVersion\Time Zones\
希望するタイムゾーンのパス名を探し、変数設定で置き換えます。regeditのパス名に基づいて、文字列Atlanticに新しい文字列Central Brazilian(文字列Standard Timeは省略できます。)を一致させます。
例>W.timeZonesRegistryNew=「***%Venezuela%Atlantic%Newfoundland%***」;
>W.timeZonesRegistryNew=「***% Venezuela% Central Brazilian% Newfoundland%***」に変更します。;
新しいHTML5 5.62バージョンでは、フォーマットが変更され、含まれる文字列は最大3つの異なるタイプのタイムゾーンを含むことができる。
たとえば、Central@Easter Island@Central Americaは、3つのタイムゾーン・タイプで構成されています。
結論:最終的に、タイムゾーン調整は、時間単位の表示時間:分、表示UTC+/-offsetの3つの部分で構成され、両方の値はW.timeZoneOffsetShiftによって調整可能であり、特定のUTC+/-タイムゾーンの表示名はW.timeZoneRegistryNewによって調整可能です。
複数の言語を使う
デフォルトでは、HTML5クライアントはブラウザのデフォルト言語を認識し、それをRDPセッション内で使用しようとします。 この動作はタグ "as_browser"によって制御されます。
ただし、利用可能な言語タグの完全なリストは、http://***your_server***/software/language.htmlの "Locale"にあります。
固定言語を設定することもできます
A:HTML5のトップメニューから直接クライアントごとに。
B:またはAdminTool GUIで設定することでポータルからすべての人に有効になります。
覚えておいてください。複数言語のシナリオでHTML5クライアントを使用する場合は、Web-HTML5-RDPsession内で使用されている言語がPC / Laptop / Macなどで実際に設定されている言語と同期していることを確認してください。 別の言語のスキャンコードを実際に送信して、間違った文字を生成する。 また、Webセッションで英語からドイツ語に言語を変更した場合は、PC / Laptop / Macでもドイツ語に変更してください。
「ネットワークレベル認証」メッセージについてはどうでしょうか?
「ネットワークレベル認証の資格情報が間違っています。」というメッセージが表示された場合
それからあなたは以下の条件を満たしました
A1.NLA認証を強制的に有効にした場合
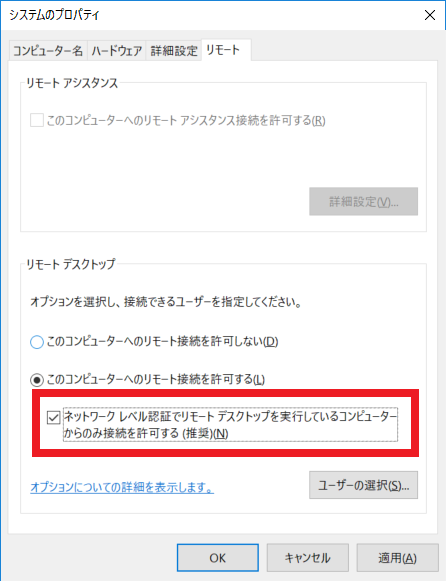
B1.ログオンページに間違ったパスワードまたは空のパスワードを入力したか、ログオンが削除されてWindowsの内部データストアに存在しなくなりました。
あなたのログオンとパスワードが正しいこと、そして同じ環境下(同じユーザー、同じパスワード、同じドメイン、同じサーバーのIP /ドメイン、同じポート)でmstsc.exeを使用した場合、正常にログインできます。イントラネット外のサーバーへの接続をブロックし、代わりにローカルサーバー127にトラフィックを転送するHTML5ゲートウェイ。***希望のユーザー/パスログオンが存在せず、結果として受け入れられないため、上記のような状況では、再び失敗します。パスワードメッセージ
デフォルトでは、イントラネット以外のRDP IP(192.168。*。*、10。*。*。*、172.16-32。*。*、127。*。*。*を除く)は、ゲートウェイによるセキュリティ上のリスクを回避するために無効になっています。イントラネット/ローカルネットワークの外部にある未知のRDPサーバーにアクセスするために潜在的に再利用される可能性があります。
すべてのインターネットサーバーを再度有効にしたい場合は、以下を実行してください。
RDPインターネットサーバーを再度有効にする
1. * \ Clients \ webserver \ settings.binを開く/編集(作成)します。
2.追加/保存
disable_internet_servers = false
3. AdminTool GUIでHTML5を再起動します
ただし、上記の設定 "disable_internet_servers = false"は、お使いのネット??ワークに属さない任意のサーバー、特にインターネットアドレスにRDPプロトコルごとにアクセスするためにゲートウェイを再利用できるため、お勧めできません。そのようなシナリオを回避し、同時に未知のRDPアドレスをブロックするには、希望するサーバーを許可サーバーのリストに追加することもできます。
セキュリティを向上させるために、指定されたサーバーのみにRDPアクセスを許可する
1. * \ Clients \ webserver \ rdplist.binを開く/編集(作成)します。
例として分離した行を追加する
155.1.3.3:3389
demo.TSmagic.net:3389
my_server.com
129.56.134.22
等
3. AdminTool GUIでHTML5を再起動します
上記のすべての点を確認してもまだ「間違ったNLA認証情報」メッセージが表示される場合は、以前にHTML5クライアントで使用しようとしたのと同じログインおよび同じパスワードでIP 127.0.0.2にローカルに接続できるかどうかを確認してください。その後。おそらくあなたもmstsc.exeで失敗するでしょうが、そのような場合にはadminアカウントの下で覚えやすい何かにパスワードを変更してから、もう一度ログインを再試行してください。さらに* \ Clients \ webserver \ web_log.txtをチェックして、HTML5クライアントが接続しようとしているRDPサーバーと正確に一致することを確認します。おそらく、予想外の別のサーバーに接続します。
上記以外の方法で解決できなかった場合は、正常なRDPアクセスログオンまたはTeamViewerアクセス??を提供してサポートチケットを作成し、問題を調査してください。覚えておいて、あなたのサーバーにアクセスせずにそのような種類のエラーを修正することはできないので、あなたの問題のあるサーバーへのアクセスを提供することは必須です!
同じログオンで「サーバーにCredSSPが必要です」というメッセージが永久に表示される場合は、
それなら、おそらくあなたは以下の条件を満たしています。
A2. NLA認証を強制的に有効にしました(A1の上の写真を参照)
B1. そして、「ユーザーは次回ログオン時にパスワードを変更する必要があります」を有効にしました。
それを修正するには、次回のログオン時にパスワードを変更するオプションがまだ必要な場合はNLAを無効にするか、ユーザーログオンからそのログオンオプションを削除します(lusrmgr.mscの例のように)。
HTML5ゲートウェイが停止またはクラッシュしたときの対処
HTML5service.exeがもはや実行されていないため、以前に問題なく実行されていたとしてもAdminTool GUIによってタスクリストまたはサービスリストに表示されない場合、
Java VMは "メモリ不足"エラーでクラッシュしています。
このような場合、Javaは通常、クラッシュダンプファイルを
* \ Clients \ webserver \ hs_err_pid *****.log
に作成し、発生したクラッシュに関する詳細情報を記録します。
この問題を解決する方法は2つあります。物理RAMを増設するか、またはJavaを強制的にエクストリームモードで実行することです。このモードでは、Java VMはより多くのメモリを予約し、メモリをシステムに戻しませんが、将来の作業に再利用します。そのためには、以下のチュートリアルに従ってください。
1.最初にAdminTool GUIでHTML5サーバーを停止します
2.見つかったすべてのJavaバージョンをアンインストールします。
また、アンインストール後、既存の "C:\ Program Files \ Java \"と "C:\ Program Files(x86)\ Java \"の場合はすべてのサブフォルダとともに2つのフォルダを削除します。
3.次に、ここから最新のJava JDKバージョンをダウンロードしてインストールします。
Java JDKダウンロード
例:Windows x64 206.76 MB jdk-8u162-windows-x64.exeまたは利用可能な場合は新しいバージョン。
覚えておいて、あなたは64ビットのWindowsで正確に64ビット版が必要です
(64ビットのWindows上で32ビット版を使用しないでください)
通常のJREエディションとは異なり、特別なオプションやスイッチを追加で使用できるため、
JDKバージョンが必要です。
4.切断するだけでなく、各ユーザーを完全にログオフするだけでなく、自分以外のすべてのユーザーをログオフします。それは義務です!
5.今すぐAdminTool GUIでHTML5 Webサービスを再起動します。
これは、TSmagicに新しいJavaパスを開始バッチファイルrunwebserver.batに書き込ませるために必要です。
6. * \ webserver \ runwebserver.batを見つけてメモ帳で開いて編集します。
7.手順5でAdminTool GUIでHTML5サーバーをすでに再起動しているはずです。
次に、ファイル* \ webserver \ runwebserver.bat内のJavaディレクトリへのパスが、新しくインストールされたJava JDKバージョンの既存のパスを参照していることを確認します。
HTML5の再起動前に設定されている場合は、ファイルrunwebserver.batから
属性:読み取り専用のチェックを外してください。
それで、最後にそのファイルの中にあなたは以下のような何かを得るべきです
-----------------
@"C:\Program Files\Java\jdk1.8.0_162\bin\HTML5service.exe" -Djdk.tls.ephemeralDHKeySize=matched -Djdk.tls.rejectClientInitiatedRenegotiation=true -Dorg.jboss.netty.epollBugWorkaround=true -XX:+UseG1GC -XX:+AggressiveOpts -XX:MinHeapFreeRatio=10 -XX:MaxHeapFreeRatio=10 -cp "%~dp0httpwebs.jar" -Duser.dir="C:\\Program Files (x86)\\TSplus\\Clients\\www" com.jwts.socketjw.NSIOServer 80 443 secret secret 127.0.0.1 -81 127.0.0.1 22 127.0.0.1 3389 >weblog.txt
-----------------
8.上の行に2つの新しいパラメータ-serverと-XXを追加します。+ AggressiveHeap
それはのように見えるはずです
@ "**** \ HTML5service.exe" -server -XX:+ AggressiveHeap -Djdk.tls.ephemer *****
そしてそれに加えて3つのオプション-XX:MinHeapFreeRatio = 10と-XX:MaxHeapFreeRatio = 10と-XX:+ UseG1GC
そのため、Javaが解放されたメモリをシステムに返すという状況を回避できます。
だから最後にあなたはバッチファイルがおおよそそのようになっているはずです
-----------------
@"C:\Program Files\Java\jdk1.8.0_162\bin\HTML5service.exe" -server -XX:+AggressiveHeap -Djdk.tls.ephemeralDHKeySize=matched -Djdk.tls.rejectClientInitiatedRenegotiation=true -Dorg.jboss.netty.epollBugWorkaround=true -XX:+AggressiveOpts -cp "%~dp0httpwebs.jar" -Duser.dir="C:\\Program Files (x86)\\TSplus\\Clients\\www" com.jwts.socketjw.NSIOServer 80 443 secret secret 127.0.0.1 -81 127.0.0.1 22 127.0.0.1 3389 >weblog.txt
-----------------
重要:元の行の中に異なるJavaパスまたは異なるポートがある可能性があるので、
このチュートリアルから行全体をコピー/貼り付けしないでください。元の行に変更を加えてください。
9.重要:この変更されたファイルをrunwebserver.bat> Attribute:Read-Onlyに設定して、
このファイルを上書きできないようにします。あなたがそのステップを終えるのを忘れたなら、
あなたのすべての変更はAdminTool GUIによってデフォルト値に戻されます。
10.最後のステップとして、AdminTool GUIでHTML5サーバーを再起動します。
次の機会に物理RAMを増設してください。そうしないと、物理メモリが不足してWindowsプログラムに悪影響が及びます。
指定したファイルアップロード拡張子またはファイルサイズのみを許可する
ユーザーのアップロード機能を特定のファイル拡張子のみに制限したい場合は、次のようにしてください。
1.メモ帳* \ Clients \ webserver \ settings.binで開きます。
例えば最後の行として追加
upload_allow_extensions = "| * .pdf | * .txt |"
3.保存してAdminTool GUIでHTML5サーバーを再起動し、これらの変更を有効にします。
これはpdfとtxtの拡張子だけを許可し、他の全てを削除します。
指定した拡張子だけを制限し、それ以外の拡張子はすべて許可する場合
1.メモ帳* \ Clients \ webserver \ settings.binで開きます。
例えば最後の行として追加
upload_extensions = "| * .exe | * .com | * .bat |"
3. upload_allow_extensions = ***の設定を削除したことを確認します。
4.保存してAdminTool GUIでHTML5サーバーを再起動し、これらの変更を有効にします。
これにより、すべての拡張機能が有効になり、exe、com、およびbatがドロップされます。
アップロードするファイルのサイズを制限したい場合は、次の手順も実行してください。
1.メモ帳* \ Clients \ webserver \ settings.binで開きます。
2.例えば最後の行として追加
max_upload_size = "50mb"
3.保存してAdminTool GUIでHTML5サーバーを再起動し、これらの変更を有効にします。
これにより、50MBまでのファイル・サイズのみが許可され、それより大きい値はすべて削除されます。
カスタムロードバランサまたは特定のプロキシによるセキュリティ
HTML 5クライアントは、ハッカーの活動による潜在的なセキュリティ侵害を防ぐためにいくつかの異なる技術を使用しています。しかし、サードパーティのカスタムロードバランサまたは特定の未知の(リバース)プロキシを使用することによって、そのような要求が潜在的なセキュリティ違反と誤って見なされ、誤った動作状態が引き起こされる可能性があります。これらのチェックを完全に無効にするには、以下も行います。
1. * \ Clients \ webserver \ settings.binを見つけて、メモ帳で開きます。
2.内容に続く最後の行として追加
ip_equality_check = false
websockets_origin_host_match = false
x_ip_forward_header_match = false
approve_by_client_cookie = false
approve_by_cookie = false
browser_user_agent_check = false
timing_equality_check = false
page_refresh_from_same_ip = false
4.そのファイルを保存し、AdminTool GUIでhtml5サーバーを再起動してこれらの変更を有効にします。
5.ブラウザを完全に閉じて一時的なキャッシュを消去し、もう一度やり直します。
上記のすべてのチェックを無効にする必要がない場合もあります。そうすれば、自分の側で互換性のないチェックだけを無効にすることができます。特に「ip_equality_check」、「websockets_origin_host_match」、「approve_by_client_cookie」は最も問題の多い設定です。これは、異なるサーバを経由してターゲットサーバへの新しいIPパスを生成するロードバランサや、プロキシがWebsocket接続を「現状のまま」ではなく、将来データを表示する別のWebsocketクライアントインスタンスとして渡す場合、またはHTTP要求のパスが書き換えられてブラウザ内アドレスパスと一致しない場合に発生します。Androidの中にはHTTPリクエストのためにGoogleのプロキシサーバを経由し、同時にWebsockets接続のために直接経由するものがあるように、ユーザのブラウザがユーザ側で異なるプロキシを経由することがあります。そのような挙動はハッカー活動の可能性を示している可能性があり、ユーザのデータをサーバに送信する前に既にステージ上にあるHTML5クライアントによって阻止されるため、最終的にIP不一致が発生します。
内臓Webサーバを無効にする方法
内臓Webサーバを無効にするには、サービスから[Web Server Service] を停止し、スタートアップの種類を[無効]にします。