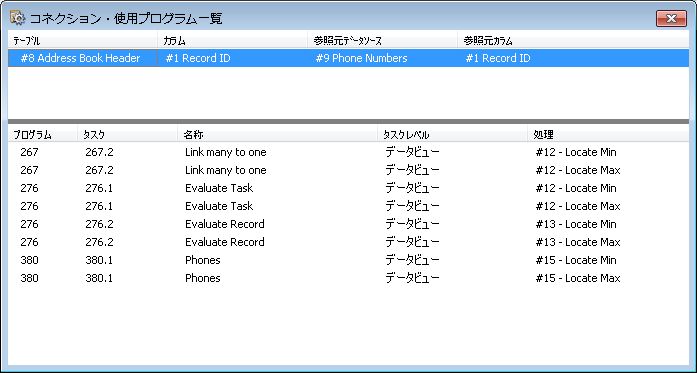機能
テーブルリレーション図は、データソース間の関係を表示します。
プロジェクトの[データ]リポジトリをもとにした、テーブル定義、外部キー、プロジェクト分析、の3つの切り口でのテーブル間のリレーション図の描画.多彩な設定、自動描画後の修正、および、Microsoft Visio 2007以降のXML 図面ファイル形式(.vdx)または独自形式でのファイル出力が可能です。
左側のペインに表示されているテーブル一覧からデータソースをチェックして、[描画]メニュークリックすると右側に選択されたデータソースの関連性が表示されます。
[データ]リポジトリにフォルダ分けされている場合は、フォルダを選択して実行させることもできます。
検索手順
リボンの[設定]メニューをクリックします。[設定]ダイアログボックスにて、コール階層数、リレーション探索条件を設定します。リレーション探索条件としてプロジェクト分析を選択すると、テーブル間のリンク関係に基づいて探索します。
また、[設定]ダイアログから、テキストのフォント、矢印のタイプや線の交差部のスタイルなども設定しておきます。
メイン画面の左側のペインから起点となるテーブルを選択します(複数選択可)。
[描画]メニューをクリックすると、設定に基づいて、基点となるテーブルをもとにした探索結果が表示されます。
やり直す場合は、[クリア]メニューをクリックしてから、同様の動作を繰り返します。
検索結果
テーブル間の接続線を任意に追加・削除できる他、左右のペインでダブルクリックしたり、右クリックすることで描画表現の変更が可能です。
描画は、保存、印刷、および、Microsoft Visio 2007以降のXML 図面ファイル形式(.vdx)でのファイル出力ができます。
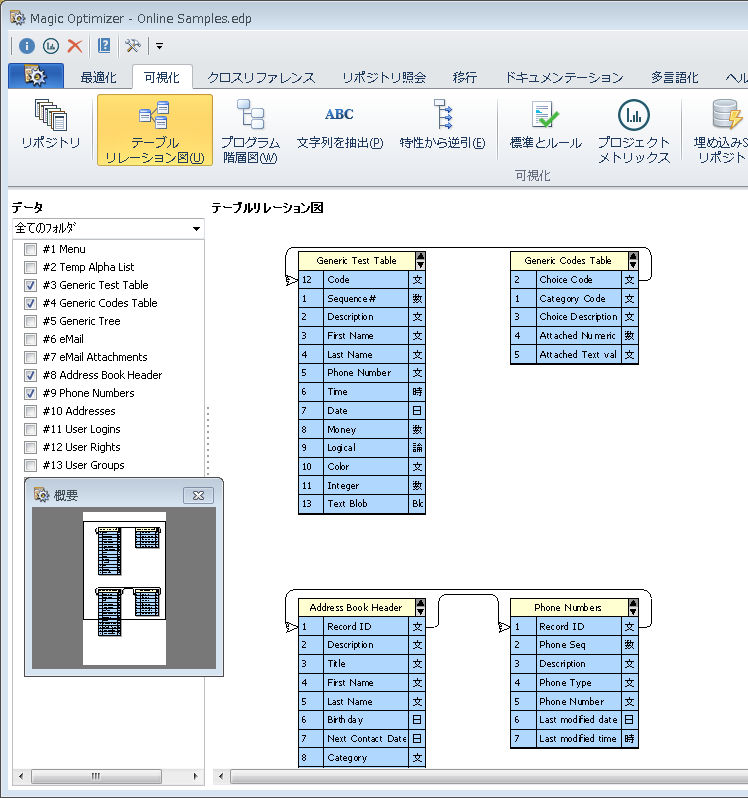
図メニュー

描画 |
図を描画します。 |
||
+ - サイズ調整 |
図の拡大/縮小/チャートに合うように調整を行います。 |
||
設定 |
図を描画するための設定(色や矢印、フォントなど)を行います。 |
||
概要 |
図の概要を表示します。図が複数ページに広がっていても、[概要]で全体が把握できるように表示されます。
|
||
印刷プレビュー |
図の印刷プレビューを行います。 |
||
印刷 |
図を印刷します。 |
||
戻す |
図の変更を戻します。 |
||
やり直す |
戻した図の変更をやり直します。 |
||
保存 |
図をUMLファイルで保存します。 |
||
読込 |
保存した図を読み込みます。 |
||
VISIOファイル出力 |
図をVisio2007形式のファイルに出力します。
|
設定
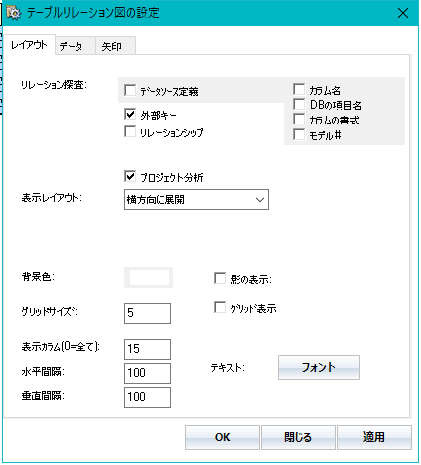
[レイアウト]タブの設定
リレーション探査 |
検索対象とするテーブル関係
|
表示レイアウト |
データソースの表示方向(横/縦)を指定します。 |
背景色 |
図の背景色を設定します。 |
影の表示 |
オブジェクトの影を表示させるかどうかを指定します。 |
グリッドの表示 |
図にグリッドを表示させるかどうかを指定します。 |
グリッドサイズ |
矢印間の間隔を決定するグリッドのサイズを指定します。 |
表示カラム(0=全て) |
テーブルに表示するカラムの数を指定します。 |
水平間隔 |
テーブル間の水平方向の空白サイズを指定します。 |
垂直間隔 |
テーブル間の垂直方向の空白サイズを指定します。 |
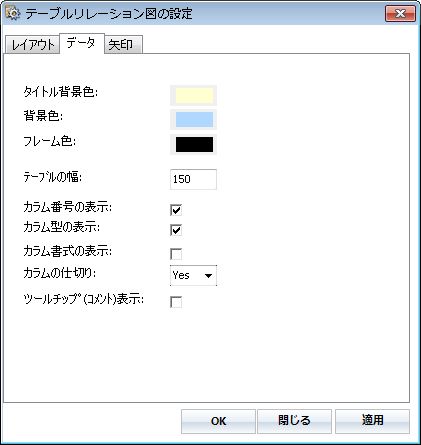
[データ]タブの設定
タイトル背景色 |
テーブルタイトルを埋める色を設定します。 |
背景色 |
テーブルを埋める色を設定します。 |
フレーム色 |
テーブルの枠線の色を設定します。 |
テーブルの幅 |
テーブルの幅を設定します。 |
カラム番号の表示 |
カラム番号を表示するかどうかを設定します。 |
カラム型の表示 |
カラムの型を表示するかどうかを設定します。 |
カラム書式の表示 |
カラムの書式を表示するかどうかを設定します。 |
カラムの仕切り |
カラム間の区切り線を表示するかどうかを設定します。 |
ツールチップ(コメント)表示 |
各テーブルに対するコメントをツールチップとして表示するかどうかを設定します。 |
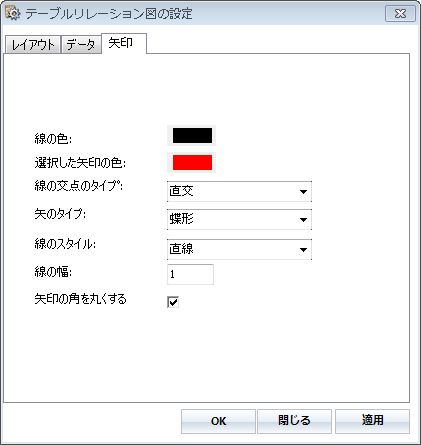
[矢印]タブの設定
線の色 |
図の中に表示される矢印の色を設定します。 |
選択された矢印の色 |
選択された矢印の色を設定します。マウスを使用して矢印を選択すると、矢印全体色を変更することができ、関連するテーブルについて見やすくなります。 |
矢のタイプ |
矢印のタイプを設定します。 |
線のスタイル |
矢印の線種を設定します。 |
線の幅 |
矢印の線幅を設定します。 |
矢印の角を丸くする |
矢印の角に丸みをつけて表示するかどうかを設定します。 |
テーブルのプロパティを開くには、テーブル上でダブルクリックします。テーブル上で右クリックするとポップアップメニューが開きます。
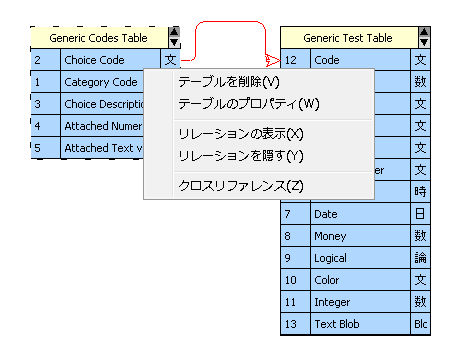
「リレーションの表示」と「リレーションを隠す」を選択する事で、データソース間の関係性を表示する線の表示/非表示を切り替えることができます。
テーブルのプロパティ
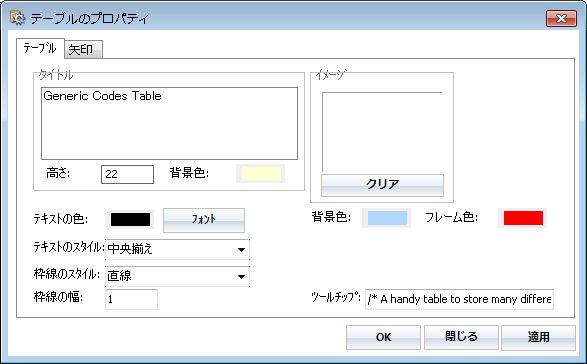
[テーブル]タブ
タイトル |
テーブルのタイトルを設定 します。 |
高さ |
タイトルの高さを設定します。 |
背景色 |
タイトルの背景色を設定します。 |
テキストの色 |
テキストの色を設定します。 |
フォント |
テキストのフォントを設定します。 |
テキストのスタイル |
テキストの表示位置を設定します。 |
枠線のスタイル |
テーブルの枠線の線種を設定します。 |
枠線の幅 |
テーブルの枠線の幅を設定します。 |
イメージ |
テーブル領域に表示するイメージを設定します。 |
背景色 |
テーブル領域に表示する色を設定します。 |
フレーム色 |
テーブルのフレーム色を設定します。 |
ツールチップ |
テーブルのツールティップを設定します。 |
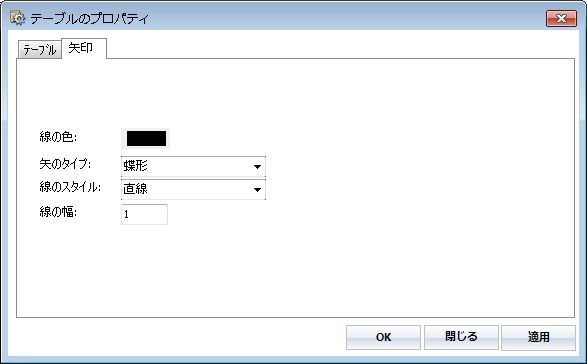
[矢印]タブ
線の色 |
選択されたテーブルから表示される矢印の色を設定します。 |
矢のタイプ |
矢印のタイプを設定します。 |
線のスタイル |
矢印の線種を設定します。 |
線の幅 |
矢印の線幅を設定します。 |
左のテーブルの一覧で右クリックすると、コンテキストメニューが表示されます。
データソースの追加 …… 対象のデータソースのテーブルを右側に表示します。
リレーションの表示 …… リンク情報を[コネクション]ダイアログで表示します。
クロスリファレンス …… 選択されたデータソースに対するクロスリファレンス表示に移動します。
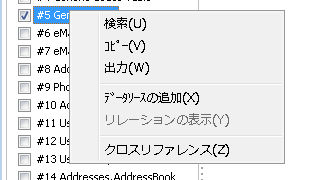
コネクション
選択されたデータソースと他のデータソース間の接続内容を表示します。