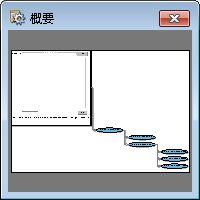機能
プログラム階層図は呼び出されたプログラムとタスクの階層構造を表示します。
選択されたプログラムが呼び出すプログラムやサブタスクをすべて表示します。
呼び出されたプログラムとサブタスクのフォームを表示することもできます。
オンラインやバッチまたはSQLタスク毎に個別の設定を行うことができます。
検索手順
リボンの[設定]メニューをクリックします。[設定]ダイアログボックスにて、コール階層数、オブジェクトの種別毎に、表示・非表示、その他表示スタイルなどを設定しておきます。
メイン画面の左側のペインから起点となるプログラムを1つ選択します。
[描画]メニューをクリックすると、右側のペインに階層図が表示されます。
やり直す場合は、[クリア]メニューをクリックしてから、同様の動作を繰り返します。
検索結果
左右のペインでダブルクリックしたり右クリックすることで、描画表現を変更することがを可能になります。
描画は、保存、印刷、および、Microsft Visio 2007以降のXML 図面ファイル形式(.vdx)でのファイル出力ができます。
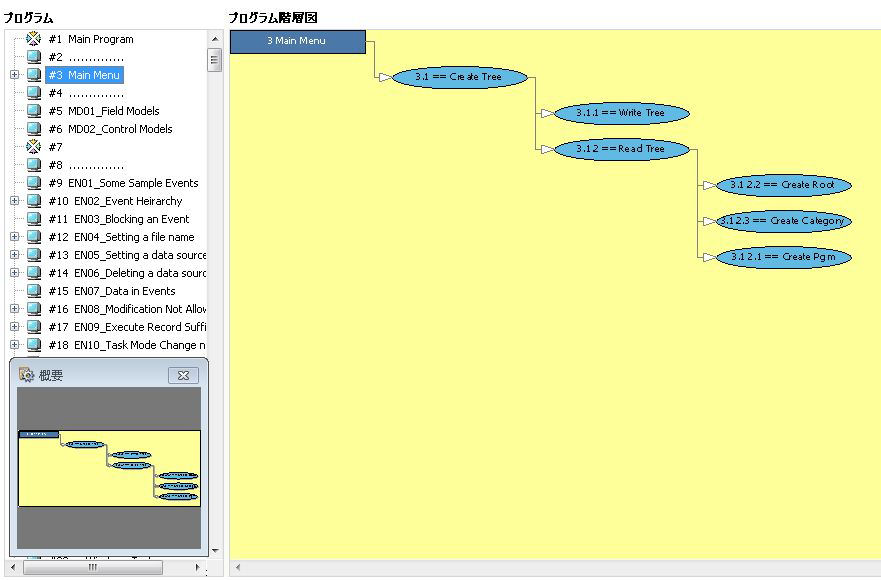
図メニュー

描画 |
図を描画します。 |
+ - サイズ調整 |
図の拡大/縮小/チャートに合うように調整を行います。 |
設定 |
図を描画するための設定(色や矢印、フォントなど)を行います。 |
概要 |
図の概要を表示します。図が複数ページに広がっていても、[概要]で全体が把握できるように表示されます。
|
印刷プレビュー |
図の印刷プレビューを行います。 |
印刷 |
図を印刷します。 |
戻す |
図の変更を戻します。 |
やり直す |
戻した図の変更をやり直します。 |
図の内容をExcelまたはテキストの形式で出力します。出力条件を指定するダイアログが表示されます。 |
|
保存 |
図をWRKファイルで保存します。 |
読込 |
保存した図を読み込みます。 |
VISIOファイル出力 |
図をVisio2007形式のファイルに出力します。 |
設定
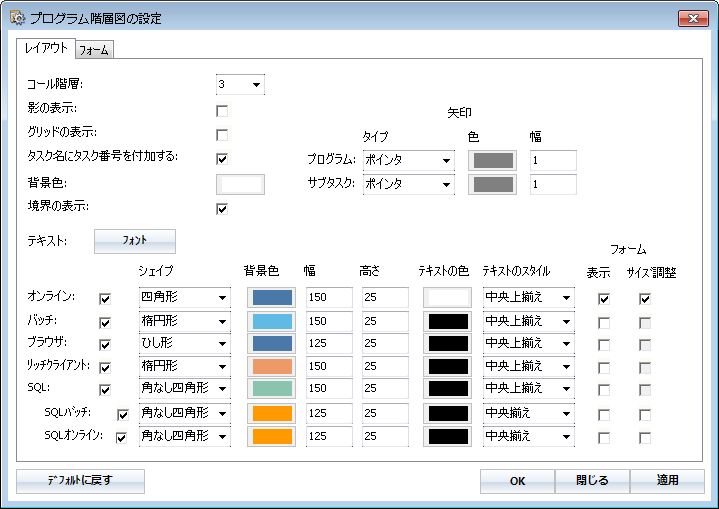
[レイアウト]タブ
コール階層 |
呼び出すプログラムやタスクの階層レベルを設定します。 |
影の表示 |
図のオブジェクトに影を表示させるかどうかを設定します。 |
グリッドの表示 |
図のグリッドを表示するかどうかを設定します。 |
タスク名にタスク番号を付加する |
プログラムとタスクのタスク名にタスク番号を表示するかどうかを設定します。 |
背景色 |
図の背景色を設定します。 |
矢印 |
プログラムやタスクへの呼び出しを表す矢印のタイプや色、および幅を設定します。呼び出すプログラムとタスクで異なる値を設定することで区別しやすくできます。 |
有効(チェックボックス) |
オンラインやバッチ、ブラウザ、RIAまたはSQLタスクへの呼び出しを表示するかどうかを設定します。 |
シェイプ |
各タスクタイプを表すオブジェクトの形を設定します。 |
背景色 |
各タスクタイプを表すオブジェクトの色を設定します。 |
幅 |
各タスクタイプを表すオブジェクトの幅を設定します。 |
高さ |
各タスクタイプを表すオブジェクトの高さを設定します。 |
テキストの色 |
各タスクタイプを表すオブジェクトのテキストの色を設定します。 |
テキストのスタイル |
各タスクタイプを表すオブジェクトのテキストの表示位置を設定します。 |
フォーム |
フォームを表示するかどうか、オブジェクトのサイズをフォームのサイズに合わせるかどうかを設定します。 |
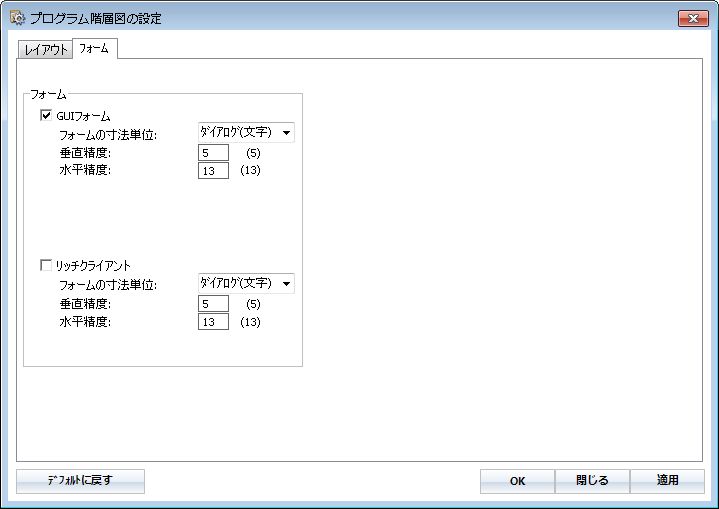
[フォーム]タブ
フォームの表示形式をカスタマイズできます。
オブジェクト上で右クリックするとコンテキストメニューが表示され、「タスク表示設定」と「情報」を選択することができます。
また、タスク上でダブルクリックすることで[タスク表示設定]ダイアログが表示されます。


タスク表示設定
テキスト |
タスクのテキストを設定します。 |
テキストの色 |
タスクのテキストの色を設定します。 |
フォント |
タスクのテキストのフォントを設定します。 |
テキストのスタイル |
テキストの表示位置を設定します。 |
背景色 |
タスクの背景色を設定します。 |
境界の表示 |
タスクの境界線を表示するかどうかを設定します。 |
フォームの表示 |
タスクのフォームを表示するかどうかを設定します。 |
矢印上でダブルクリックすると[矢印線のプロパティ]ダイアログが表示されます。
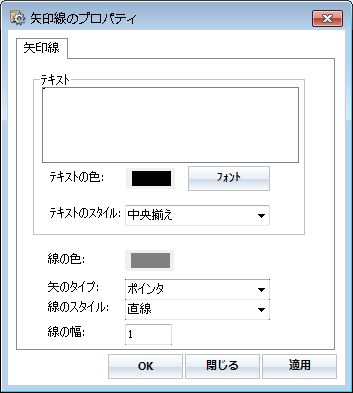
矢印線のプロパティ
テキスト |
矢印にテキストを設定します。 |
テキストの色 |
テキストの色を設定します。 |
フォント |
テキストのフォントを設定します。 |
テキストのスタイル |
テキストのスタイルを設定します。 |
線の色 |
矢印の色を設定します。 |
矢のタイプ |
矢印のタイプを設定します。 |
矢のスタイル |
矢印の線種を設定します。 |
線の幅 |
矢印の線幅を設定します。 |
図の上で右クリックするとポップアップメニューが開きます。

テキストエリアを追加 |
図に空白のボックスを追加します。注意書きや目的を記述するために利用できます。すべてのテキストエリアは、図と一緒に保存したり印刷することができます。 |
テキスト出力
表示されているプログラム階層図の内容がExcelまたはテキストの形式で出力することができます。
[テキスト出力]ボタンをクリックすると、[階層図をテキストに出力]ダイアログが表示されます。
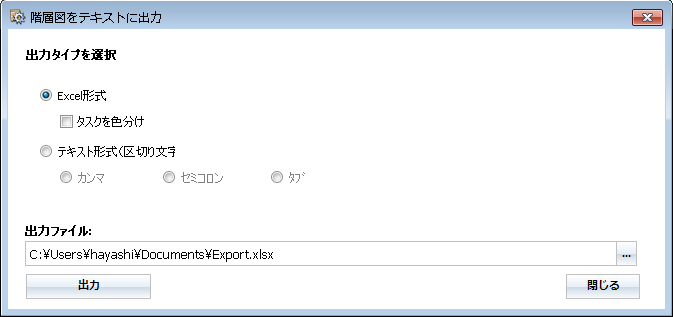
出力タイプを選択 |
|
Excel形式 |
Excel形式で出力します。 |
タスクを色分け |
テキストのフォントを設定します。 |
テキストのスタイル |
タスク名のセルを色分けします。 |
テキスト形式(区切り文字): |
区切り文字を指定してテキスト形式で出力します。 |
カンマ/セミコロン/タブ |
区切り文字を選択します。 |